win10更换显示器后显示“输入不支持”的解决方法
文章标签
输入不支持
win10正式版更换显示器后开机会显示“输入不支持”,怎么回事?一般出现这个问题,都是用户设置的分辨率太高导致了输入不支持直接黑屏。有什么办法可以直接修复此疑问?小编分享一下解决Win10系统电脑显示器提示“输入不支持”的方法。
win10提示显示器输入不支持的解决方法
1、关机状态下启动计算机,然后在出现滚动的小圆圈的时候按住电源键强制关机;
2、重复上述操作2到3次后系统会出现“选择一个选项”界面,我们点击其中的“疑难解答”选项;
3、然后在新的界面中点击“高级选项”;
4、在高级选项中点击“启动设置”;
5、这里我们点击“重启”,然后选择“启用低分辨率视频模式”进入系统;
6、接着就可以在低分辨率视频模式中进入系统,系统会自动降低到最低分辨率,保证可以正常启动,之后再重新设置合适的分辨率,并重启正常启动系统即可。
如果你更换显示器后开机显示“输入不支持”,不要犹豫,直接参考教程解决即可,希望能够帮助到你。
版权声明
本站所有文章来源于本站原创或网络,如有侵权请联系删除。文章观点并不代表本站观点,请网友自行判断,如涉及投资、理财请谨慎应对!
 德阳吧
德阳吧







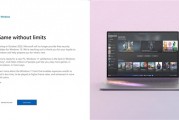




发表评论:
◎欢迎参与讨论,请在这里发表您的看法、交流您的观点。