Win11打印机任务列表在哪里? win11查看打印任务的技巧
最近有很多小伙伴在使用win11系统的时候,需要查看打印机任务列表,但是不知道在哪里,今天我们就来看看通过命令查看的方法
当我们突然打印许多文件时,这些文件将在打印机列表中等待打印,打印机列表也可以暂停或取消任务的打印。Win11打印机的任务在哪里?本教程小编将为您带来Win查看打印机任务列表的方法
Windows 11 查看打印任务列表
1、首先,按键盘上的【Win + R】组合键,打开运行,然后输入【printmanagement.msc】命令,按【确定或回车】;
2、打印管理窗口,左侧点击展开【自定义筛选器】,再点击【打印机包含作业】;
3、在右侧栏中,就可以看到当前正在打印的所有任务;
4、此外,在【自定义筛选器】→【所有打印机】右侧栏中,还可以看到本机所有打印机列表;
Windows 11 中的打印管理简介
打印管理界面提供本地打印服务器和网络打印服务器(如果存在现有连接)的层次结构视图。对于每个打印服务器,您可以访问有关打印驱动程序、表单、端口和打印机的信息。您还可以执行特定于每个类别的多项任务。例如,您可以卸载打印机驱动程序、添加打印表单、删除端口或配置打印机设置。例如,在主窗口中选择了一台名为 Canon MF260 的打印机。如果右键单击打印机,则会出现一个上下文菜单,其中提供了多个使用打印机的选项(图 2)。
例如,您可以打开打印机队列、暂停打印、设置打印默认值、打印测试页或共享打印机。如果计算机连接到域,您还可以删除打印机、重命名它或使用组策略部署它。
您可以通过上下文菜单访问打印机的属性,或者通过双击打印机来访问它们。从“属性”对话框中,您可以查看有关打印机的其他信息并执行各种其他任务。例如,“常规”选项卡允许您更改打印机的名称、添加位置或注释以及查看有关打印机功能的信息(图 3)。
您还可以打印测试页或访问打印首选项。
“常规”选项卡只是“属性”对话框中的多个选项卡之一,其中大多数选项卡都是不言自明的。例如,您可以使用“安全”选项卡来管理打印机的权限,使用“共享”选项卡来共享打印机,以及使用“设备设置”选项卡来配置打印机设置。
此外,您还可以使用“高级”选项卡来配置可用性、假脱机和其他设置(图 4)。在“高级”选项卡中,您还可以设置打印默认值、选择打印处理器并指定分隔页。
Windows 11 中的打印管理还允许您在服务器级别执行任务,例如添加打印机、将打印机导出到文件、从文件导入打印机、设置通知以及执行其他任务。此外,您还可以访问服务器的属性并在服务器级别配置安全性、指定假脱机文件夹并执行其他操作。
您可以在打印管理中执行许多其他与打印机相关的任务,并且通常有多种方法可以访问不同的功能。了解打印管理的最佳方法是打开它并开始探索该实用程序。您会发现该界面易于导航且易于理解。它为 Windows 11 中的打印管理提供了一个有价值的工具。
如果无法访问打印管理该怎么办
一旦您弄清楚如何启动打印管理,您应该能够毫无问题地使用该工具。但是,您可能会遇到无法访问或找到打印管理管理单元的情况。例如,当您尝试从“运行”命令窗口启动它时,Windows 11 可能会返回包含以下消息的错误:“Windows 找不到‘printmanagement.msc’。请确保您输入的名称正确,然后重试”。
通常,打印管理不可用的原因是本地 Windows 11 计算机上尚未安装它。事实上,它被认为是 Windows 11 中的可选功能,通常需要手动添加到系统中。它仅适用于 Windows 11 专业版和企业版,不适用于家庭版。
要添加打印管理,请打开“设置”应用程序,单击“应用程序”,单击“可选功能”,然后单击“查看功能”。在搜索框中,开始键入打印管理。找到该应用程序后,单击关联的复选框,然后单击下一步(图 5)。
单击“下一步”后,将出现第二个屏幕,验证安装。在第二个屏幕上,单击“安装”。这将使您返回到“可选功能”屏幕,您可以在其中确认最近安装了“打印管理”——以红色框出(图 6)。您还可以确认它是否被列为已安装的功能——也以红色框出。然后,您可以像平常一样关闭“设置”应用程序并启动“打印管理”。
在某些情况下,即使打印管理似乎已安装,您在尝试启动它时也可能会遇到问题。在执行任何其他步骤之前,您应该确认 printmanagement.msc 文件是否列在 %windir%\Windows\system32 文件夹中。如果不是,那么您应该尝试再次安装。如果是,则打印管理安装可能存在问题,可能是由更新、新驱动程序、恶意软件或其他原因引起的。
如果您认为打印管理安装有问题,请打开“设置”应用程序并转到“可选功能”屏幕。展开“打印管理”列表 - 以红色框出(图 7)。然后,单击“卸载”。完成后,尝试按照前面的说明重新安装打印管理。
如果您仍然无法访问打印管理,您可以尝试使用 Windows 部署映像服务和管理 (DISM) 实用程序来验证是否安装了打印管理,或者删除该应用程序或将其重新添加。因为 DISM 是一个命令 - line 实用程序,您可以在命令提示符窗口中运行它,但您必须以管理员身份启动命令提示符。
要查看是否安装了打印管理,请在命令提示符下运行以下命令:
dism /Online /get-capabilityinfo /capabilityname:Print.Management.Console~~~~0.0.1.0
如果安装了打印管理,“状态”属性将显示“已安装”。如果您认为打印管理有问题并且想要卸载它,可以运行以下命令:
dism /Online /Remove-Capability /CapabilityName:Print.Management.Console~~~~0.0.1.0
要安装或重新安装打印管理,请运行以下命令:
dism /Online /add-Capability /CapabilityName:Print.Management.Console~~~~0.0.1.0
如果尝试所有这些选项后仍然无法访问打印管理,则可能需要采取其他措施,例如重新启动打印机后台处理程序服务、清理后台打印文件夹 - 例如运行 %windir%\Windows\system32\ spool\PRINTERS - 运行系统文件检查器扫描以修复损坏的文件,或完全重置 Windows。
以上就是Win11打印机任务列表的查看方法希望大家喜欢!
版权声明
本站所有文章来源于本站原创或网络,如有侵权请联系删除。文章观点并不代表本站观点,请网友自行判断,如涉及投资、理财请谨慎应对!
 德阳吧
德阳吧












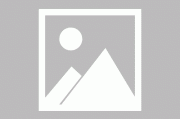


发表评论:
◎欢迎参与讨论,请在这里发表您的看法、交流您的观点。