window10系统安装教(给小白的Win 10系统安装教程)
本文将一步步地教大家如何安装Win10系统,长文多图预警!
装Win10系统的方法有很多,本文提供的方法是个人认为最方便,最通用的方法,你如果不喜欢我的方法可以去看其他教程,也可以自己写一篇文章,没必要在我文章的评论下阴阳怪气。
系统安装过程中出现任何问题请尝试自行解决,合理利用搜索引擎。
【一、材料准备】
一个内存容量大于16G的U盘即可,其实8G就够用了,但现在没有什么大厂还在做8G容量的U盘。(好像购买第三方Linux版的笔记本电脑商家会送你一个U盘)
如果要购买U盘的话,下面这篇文章里有具体型号推荐:
【二、下载Win10安装包和需要用到的软件】
下面要下载的所有东西建议放到一个文件夹里面,不然要用的时候不好找。
Linux系统下面如果有些软件下载不了可以在别的电脑上下好放到U盘中。
1.下载Win10安装包
打开上方链接,点击操作系统
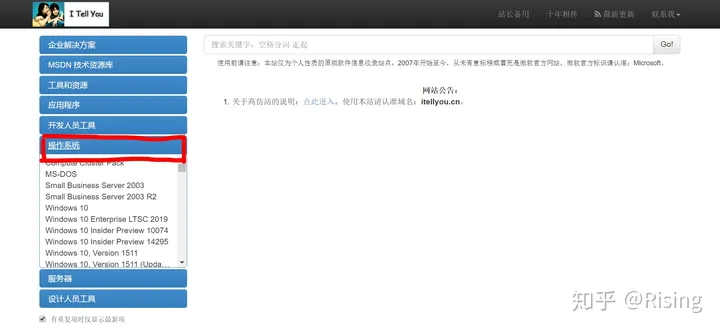
向下滑,找到最新的Win10安装包,勾选consumer editions(x64),现在最新的安装包是九月份的,这个网站会不定时更新。
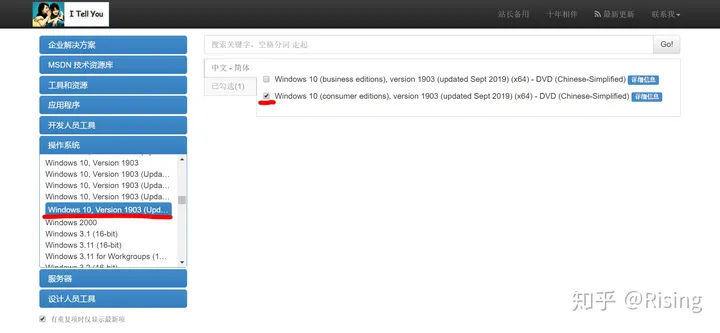
点击已勾选,将下面图片红色方框圈出来的链接全部复制,也就是:
ed2k://|file|cn_windows_10_consumer_editions_version_1903_updated_sept_2019_x64_dvd_ef681fec.iso|5329448960|06AE87625F95BEDF3404AEBAD1F82FF2|/
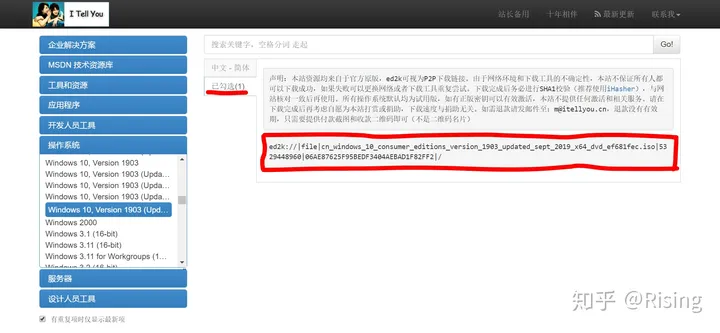
打开迅雷,新建下载任务,将刚才复制的链接粘贴上去,点击立即下载
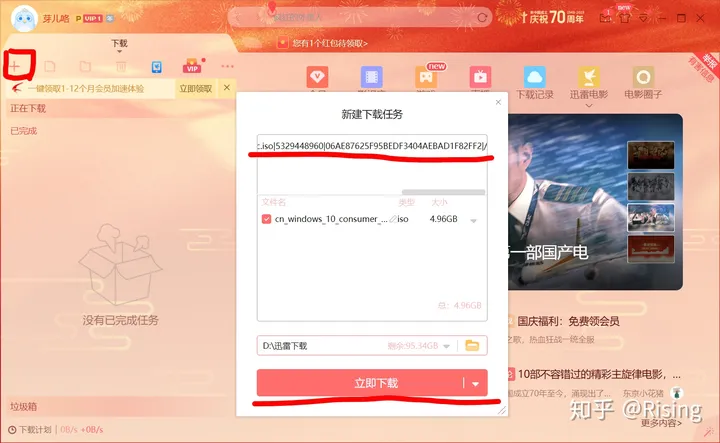
刚才的网页别关,点击iHasher,下载
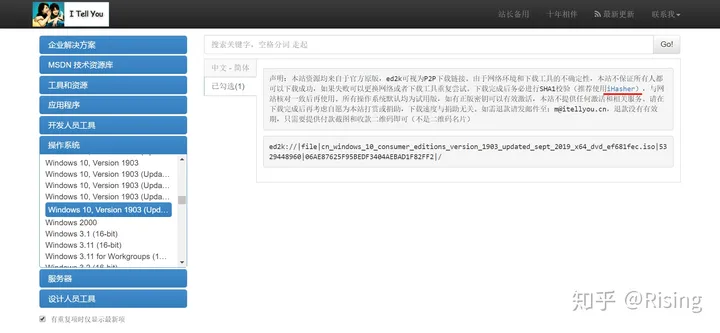
下面的操作是在Win10安装包下载完成后的,如果还没有下完就先去下载下面的第二个工具。
双击打开iHasher-v0.2.exe
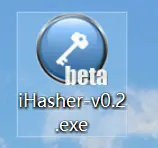
刚才的网页,点击详细信息,将SHA1后面的内容复制,也就是5b3a4a7d5e50574765d2786f3a6466c9e9887868这一串英文数字
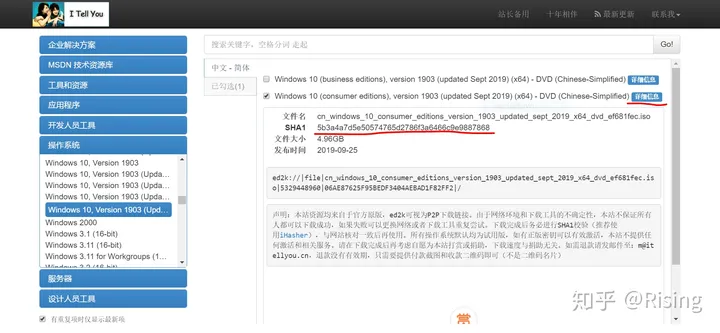
粘贴到哈希值对比这一栏,再在上面的文件路径选择刚下完的Win10安装包,点击开始校验
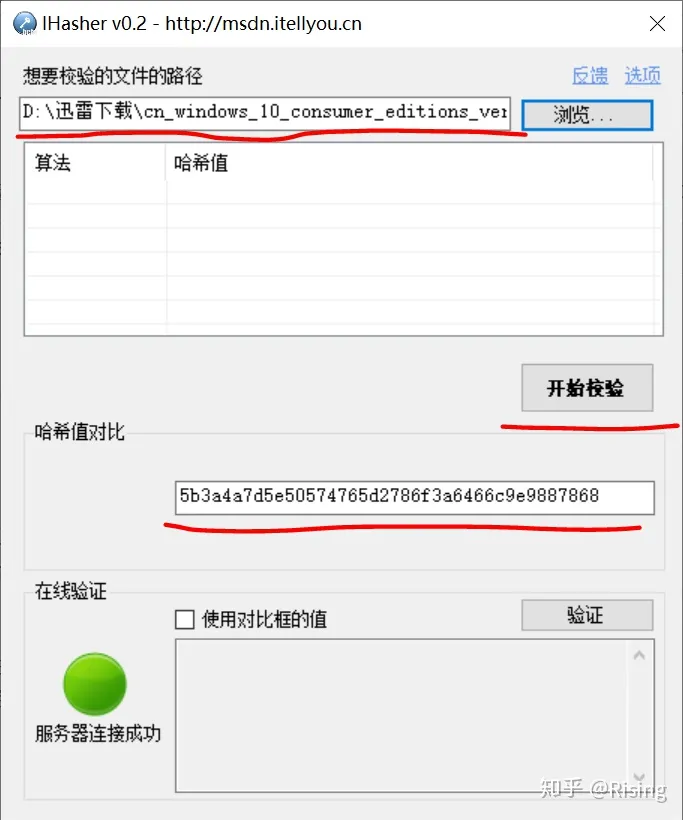
验证成功会看到一个绿色的勾,这说明你下载的Win10安装包没有被篡改
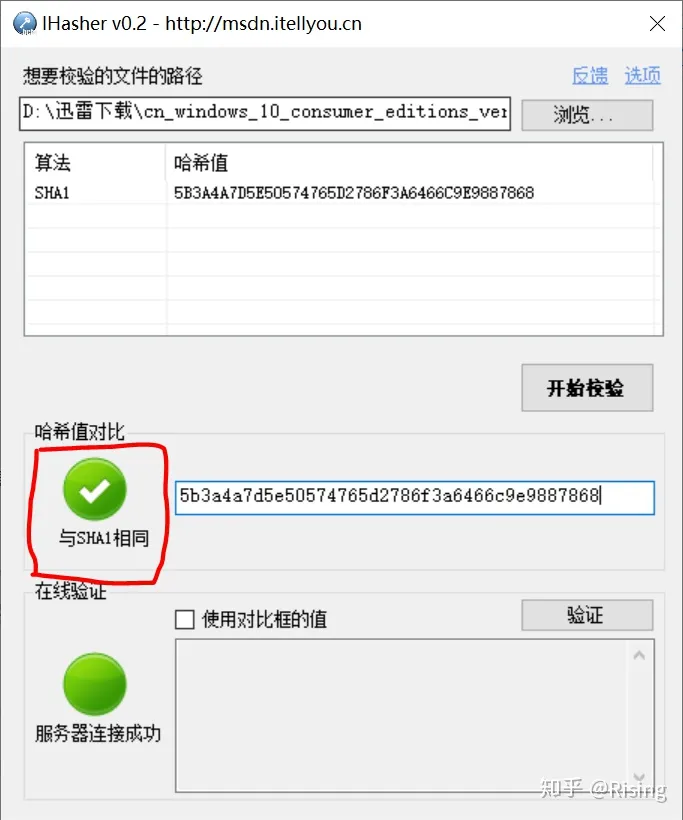
2.下载PE工具
这里没有用微PE工具箱,因为微PE很久没有更新,用的是IT天空的优启通,两个月更新一次,同样纯净、易操作。
打开下面的链接,点击网页右上方的优启通
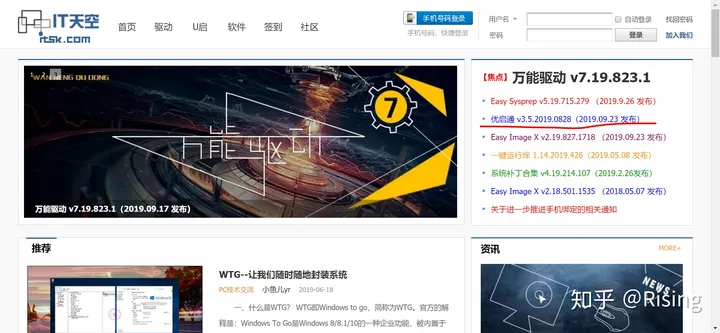
自行选择下载方式
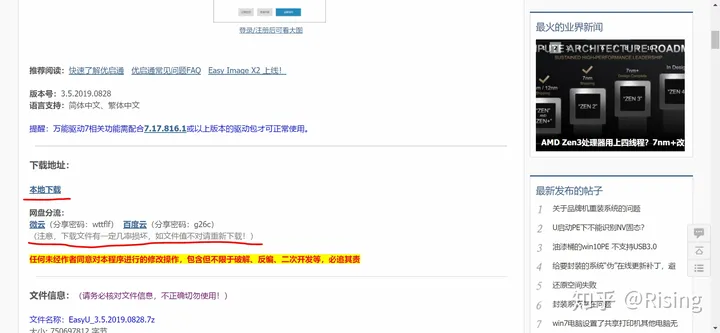
下完后再做一次SHA1校验,参考上面下完Win10安装包后的操作
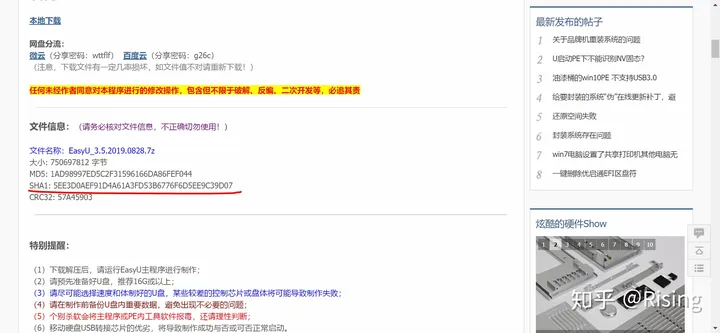
3.下载硬盘分区工具
打开上方链接,点击下载,然后点击立即下载64位版本
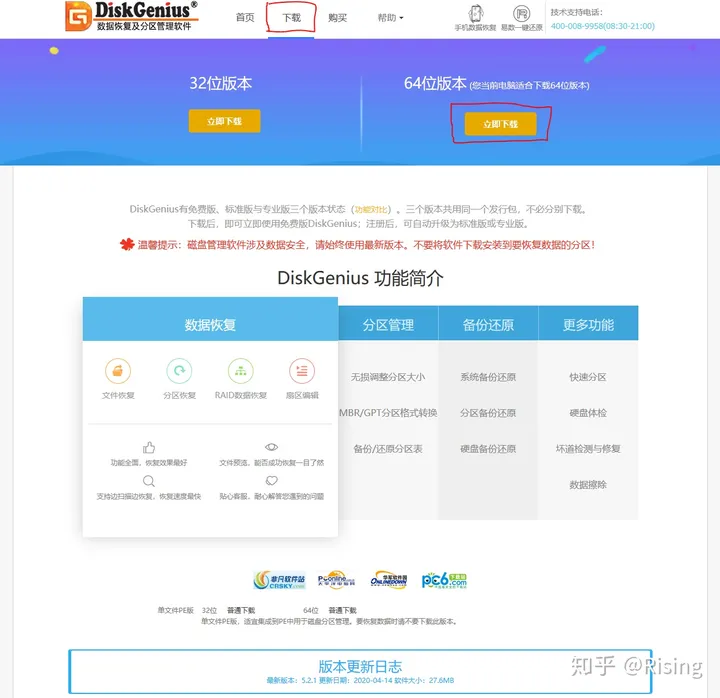
下载完成后会得到一个压缩包,解压之后得到一个文件夹

至此全部软件工具下载完成,上面下载好的文件最好放到一个文件夹里,等下要用的时候好找。
【三、向U盘里制作PE便携式系统】
这一步会把U盘里的数据清空,如U盘里有重要数据请提前备份。
解压刚下好的优启通压缩包,得到一个文件夹,打开,双击EasyU_v3.5.exe


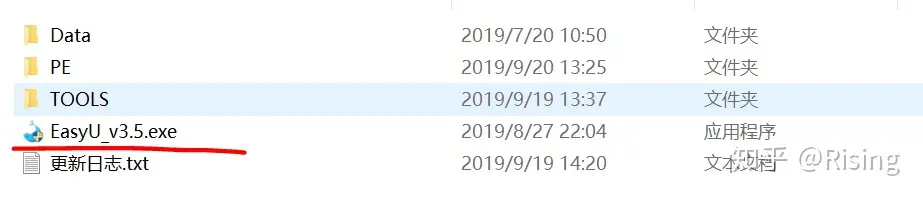
在U盘模式下,选择自己的U盘,写入模式USB-HDD,分区格式exFAT,最下面一栏可以选择自己的PE系统壁纸,这个可选可不选,选好了后点击全新制作
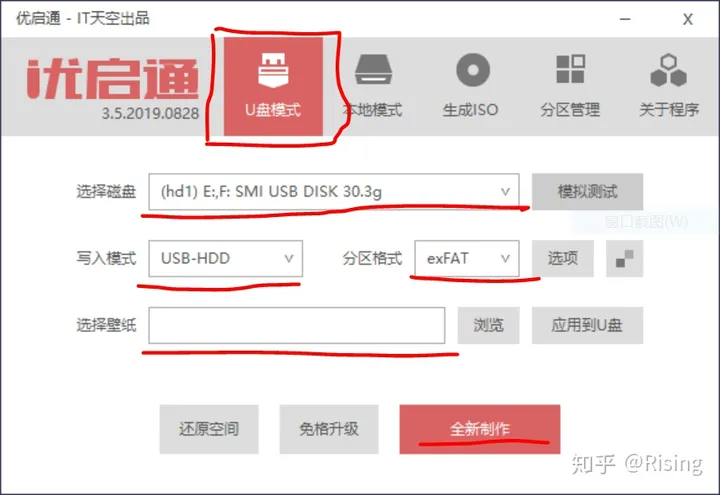
之后需要等待十分钟左右
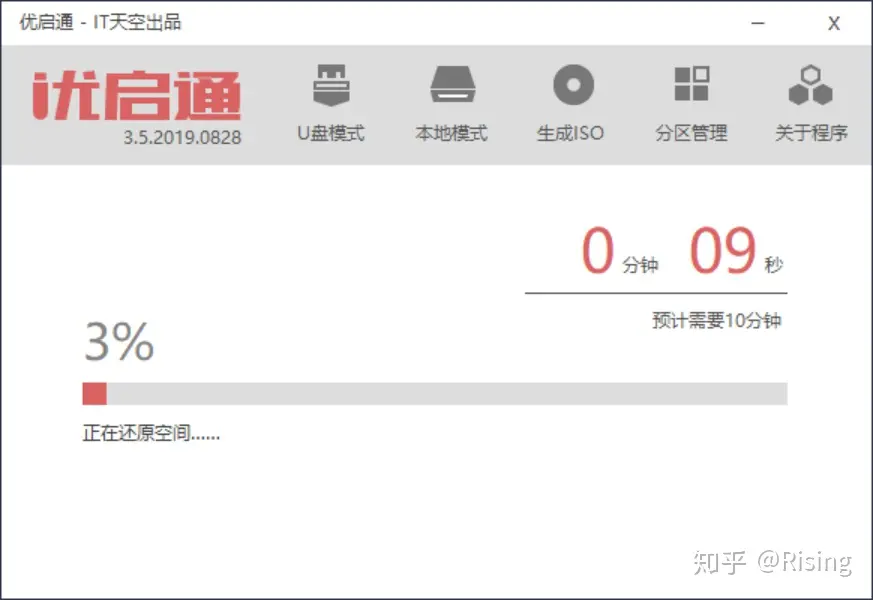
完成了点确认
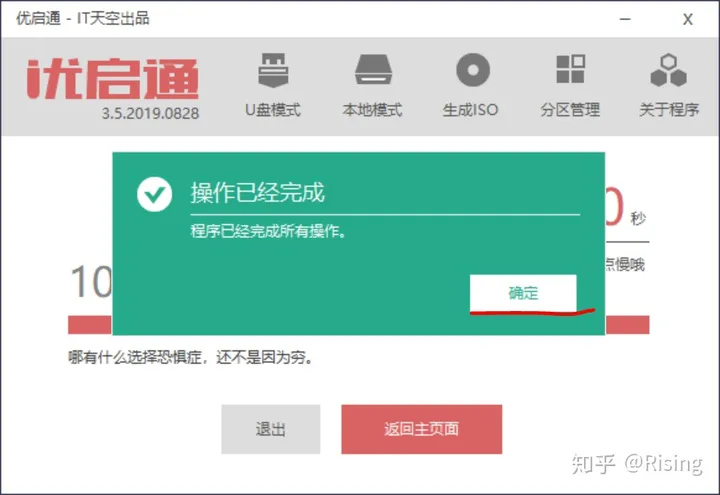
这个时候你发现你的U盘空了,或者有的显示有两个磁盘,都是正常的不用担心
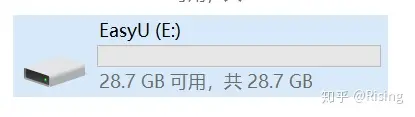

之后把下好的Win10安装包和分区工具转移到上面空白的U盘中
【四、BIOS设置优先从U盘启动和进入PE系统】
先百度搜索或者问你买电脑的客服XXX笔记本/主板进入BIOS的按键,大部分笔记本电脑是F2,台式机是DELETE。
把你的U盘插好,然后重启电脑,在你的电脑的品牌LOGO亮起前后按下对应的按键,出现下面图片类似的画面那就是进入BIOS设置了,你们可能是全英文的,我在系统语言那里把它换成了中文,如果没有进入下面的界面直接进入你的桌面了,那证明你错过了机会,再次重启电脑,再在品牌LOGO亮起时按下对应的按键,这次一定要快一点哦!
如果想把BIOS界面换成中文的,在把系统语言切换到简体中文后,按下F10保存设定后再进入BIOS就是中文的了。
然后按方向键的左右,移动到启动这一栏,英文名是BOOT,然后把有UEFI、USB硬盘等字样的选项移动到第一启动项,我电脑的BIOS是使用加号+和减号—移动
移动完成后,按下F10,或者到保存与退出那一栏选择保存变更并重启按下ENTER键
之后再按下ENTER键,可以用鼠标的就点是
之后电脑会重新启动,中间如果有需要选择的选项不用管,等待一段时间就会自动进入PE系统中,下图是等待页面和PE系统的桌面
【五、给你要装系统的磁盘进行分区】
打开此电脑,双击打开你的U盘
双击打开之前移到U盘里的DiskGenius文件夹
双击DiskGenius.exe,打开分区软件
分区软件打开后可以看到你电脑的磁盘信息,可以看到我的电脑有两个,一个是HD0:XXX,一个是RD1:XXX,HD0是一块256G大小的固态硬盘(实际容量238G),被分成了四个区:SYSTEM、MSR、系统、软件(SYSTEM和MSR被隐藏起来,在电脑中不会显示),RD1是一个32G的U盘,你的电脑可能会有HD1、HD2、HD3等等。
接下来你要选择一个磁盘装系统,对它进行分区操作,怎么选择?如果是像我这样只有一块固态硬盘的,那没有选择,只能在这块硬盘上装系统,如果有多个硬盘,优先选择固态硬盘,比如256G SSD+1T HDD的混合盘,就在256G的固态上装系统
接下来的操作会把你要装系统的硬盘的数据清空,如果有重要数据请转移到U盘或其他硬盘,比如我要装系统就得先把系统(C:)和软件(E:)分区的重要数据转移到我的U盘中去。
右键你要装系统的磁盘,点击快速分区
分区表类型选择GUID,分区数目自己定,这里我选择创建两个分区(个人习惯),你可以选择创建3个、4个、5个都可以,但是要保证系统分区至少要有50G,这里推荐不经常清理垃圾的直接分100G给系统分区,勾选创建新ESP分区 300MB和MSR分区,勾选对齐分区到2048扇区数的整数倍,点击确定
会提醒你现有分区会被删除,如果有重要数据备份好了就点击是
可以看到我的硬盘在分完区后,系统分区有100G,软件分区有138G,和刚才设定的分区配置是一致的
【五、安装系统】
前面都是安装系统的准备工作,现在就正式开始安装Win10系统了。
打开此电脑,双击打开你的U盘
右键你刚下好的Win10安装包,点击装载
双击setup.exe
语言默认是中文简体,点击下一步
点击现在安装
选择我没有产品密钥
这里如果你的电脑以前没有装过Win10系统或者以前装的Win10系统是没有激活的,就选择Windows 10 专业版。
如果你是以维修电脑的目的来重装系统,笔记本电脑原先就装过已激活的Win10系统就选择Windows 10 家庭版,因为笔记本厂商预装的Win10系统一般都是家庭中文版,你如果选择其他版本Win10,装完系统后联网不会自动激活。
勾选我接受许可条款,点击下一步
选择自定义:仅安装Windows(高级)
选择系统分区,不要选到其他分区上了,点击下一步
之后就开始安装了
等安装程序读完条后,会提示你电脑会在X秒内重启,重启时电脑黑屏后马上拔掉U盘,有的电脑可以不拔,但还是拔掉最保险
之后这个圈圈会一直转,期间不要断电,耐心等待
等待一段时间后,小娜就出来了,之后就是一些基本的设置,我相信你们都会,这里我就跳过了
设置完成后提醒你一切即将准备就绪,耐心等待
之后激动人心的时刻就到来了,我们进入了桌面,Win10系统安装完成!
【六、装完系统后的操作】
点击任务栏最右边的图标
点击所有设置,刚装系统上面的蓝牙和定位应该是打开的,不用的时候可以关掉,省电一些
选择更新与安全
选择激活这一栏,如果看到自己的系统是已激活的后面的文字就可以不看,去进行下一步。如果是未激活的,在这里提供两个激活的方法,其他方法概不推荐:
1.最官方的方法,在微软官网或微软官方的天猫店里购买Window 10电子激活码,你输入你得到的激活码就能激活了,目前官网的售价是1088。
2.在淘宝上搜Win10激活,会有很多卖家,价格不到十块钱,你购买后商家同样会给你发一个激活码,你把这个激活码输入到你的系统也可以激活,这其中的原理就不说了,感兴趣的可以自行搜索。
确认系统是激活的后选择检查更新,之后会帮你安装没有安装的驱动和Win10的更新,有些驱动安装完后会提醒你重新启动
更新完全后,如果还有些功能无法正常使用,比如没声音等等(如果能正常使用下面就不用看了),这个时候需要去品牌官网下载对应的驱动,以联想为例(其他品牌的操作类似),百度搜索联想官网,进入官方网站,选择服务,驱动下载,注意有的是官方商城,如果进去没有看到服务、支持的字样说明进错了
有的品牌会提供一键安装驱动的软件,如果有直接用这个软件下载驱动就可以了,如果没有需要自己一个一个手动装,这里为了演示我们选择在站内查找设备驱动
会提示你输入主机编号
往下滑介绍了获得主机编号的方法
输入主机编号后,需要什么驱动下载什么驱动就可以了,如果不知道自己电脑是缺少哪个驱动,把全部驱动都安装一遍也可以。
教一下大家怎么把此电脑弄出来(会的不用看),右键桌面,点击个性化
选择主题,点击桌面图标设置
勾选计算机,点确定,之后你的桌面上就有此电脑的快捷方式了
记得把装系统前备份的文件移回电脑哦
下次装系统时,只要Win10的安装包还在U盘里,你用的还是原来的电脑,前四步就可以直接跳过了,直接从第五步开始就可以了。但是Win10安装包和制作PE系统的优启通是一直更新的,这里推荐半年更新一次Win10安装包和PE系统,也就是重新执行文章的第二步和第三步,避免Win10安装包和PE系统里的软件版本太老。
至此全文完,感谢您的阅读。
码字不易,如果文章对您有帮助,顺手点个赞吧!
版权声明
本站所有文章来源于本站原创或网络,如有侵权请联系删除。文章观点并不代表本站观点,请网友自行判断,如涉及投资、理财请谨慎应对!
 德阳吧
德阳吧
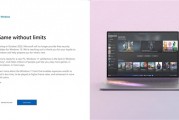




发表评论:
◎欢迎参与讨论,请在这里发表您的看法、交流您的观点。