干货 | Windows 11自带,更新BIOS很简单!
原标题:干货 | Windows 11自带,更新BIOS很简单!
点击蓝字 关注我们
以往,我们更新华硕笔记本和台式机的BIOS需要进入BIOS执行EZ Flash.
操作步骤
1. 连接电源后,按住【F2】键后点击电源键开机进入BIOS,按【F7】键进入【Advanced】(【高级】模式,传统BIOS可忽略按【F7】的步骤),然后选择【EZ Flash】(或【华硕固件更新】)相关选项。
(MyASUS in UEFI BIOS界面)
(UEFI BIOS界面)
(传统BIOS界面)
2. 选择提前准备好的BIOS文件,并按提示操作。
3. 更新期间请勿断电。笔记本电脑在更新时请确保剩余电量高于20%,否则会报错。

如何获取BIOS文件
BIOS文件可以到ASUS官网支持页面(https://www.asus.com.cn/support/)搜索对应机型,在【驱动程序和工具软件】【BIOS & 固件】中【下载】。
其中,【BIOS for ASUS EZ Flash Utility】文件
适用于上面介绍的EZ Flash更新方式
部分机型还有【BIOS Update for Windows】文件
可直接在Windows系统中更新BIOS
下载【BIOS Update for Windows】到本地后,右击【以管理员身份运行】就可以直接更新BIOS了。
注意:若没有【BIOS Update for Windows】版本文件下载,代表此机型不支持此种更新方式。

【BIOS Update for Windows】可能会推送到华硕管家
可在华硕管家(MyASUS)中更新BIOS
仍然是在连接电源后,搜索打开【华硕管家(MYASUS)】【系统更新】,在【系统更新】中勾选【BIOS Update for Windows】并点击【更新已选项】,也可以更新BIOS。
Windows Update自动更新BIOS
同时,Windows 11和1903及以上版本的Windows 10系统支持自动更新BIOS,当Windwos系统检查到更新后,在重启或开机时将自动进入BIOS更新画面。此时,请务必插上电源,并按提示完成更新。

更新BIOS虽然变简单了,
可万一更新失败怎么办?
这里需要强调一下,更新BIOS过程中切勿断电。
万一更新失败了,可以试试以下方法。
若在更新BIOS页面手动关机,导致了电脑黑屏不开机。
不
开
机
长按电源键关机直到电源灯熄灭,重新拔插电源后尝试进入系统。若再次重新启动并进入更新BIOS页面,请按提示操作并等待BIOS 更新完成,期间请勿移除电源!
蓝
屏
若在更新完BIOS后出现蓝屏,无法正常进入系统。
长按电源键关机后重新开机并按【F2】键进入BIOS,依次选择【Advanced】【SATA Mode Selection】【AHCI】(若有),并按【F10】保存重启。
购笔记本电脑享至高价值957元3+3服务
购DIY产品每满1000-20元
评价晒单赠笔记本支架
关注@ASUS华硕官方账号
了解更多惊喜福利返回搜狐,查看更多
责任编辑:
版权声明
本站所有文章来源于本站原创或网络,如有侵权请联系删除。文章观点并不代表本站观点,请网友自行判断,如涉及投资、理财请谨慎应对!
 德阳吧
德阳吧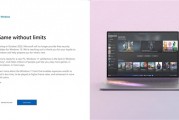




发表评论:
◎欢迎参与讨论,请在这里发表您的看法、交流您的观点。