第一次用Windows11电脑,这些设置一定要记住
大家第一次买到Windows11电脑,肯定会兴高采烈的开箱、开机,殊不知有些操作,直接把自己7天无理由退货的权利给扔了。这篇文章,告诉大家第一次拿到Windows11电脑,如何留住自己7天无理由退货的权力。还有一些很重要的设置,尽量保护咱们的隐私,同时让Windows11更好用。
一、7天无理由是怎么没的,怎么绕过去
不知道从什么时候开始,各家PC厂悄悄的加了一项售后服务要求,那就是:如果你入手的Windows系统激活了,那么不支持7天无理由退货。
这个非常逆天的,因为啥,因为现在的Windows 11,第一次开机必联网激活,不联网没法用。在开机引导里面,到了连接网络这一步,只能联网才能继续,之后就是要求登录或注册微软账户。一套组合拳下来,Windows就被激活了。也就是说,你没有把刷子,别想着7天无理由退货。
虽然这是非常无理的要求,但是咱们一旦遇上了,很难扯清楚。特别是一些朋友图便宜入手三四线品牌,一旦不想要了,退货都费劲。
当然,咱们也不是没有解决方法。其实很简单,一串命令行就能搞定。在Windows的引导界面,只要是在连接网络之前,按下“shift+F10”,就能激活命令提示符,然后在命令提示符里面,输入“oobe\bypassnro.cmd”,然后回车,系统就会重启,然后Windows引导再来一遍。这一遍到了联网的地方,就能看到有个“我没有Internet”连接“的选项,点击它,Windows引导会再问你一遍,要不要立刻联网,这时候点击”继续执行受限设置“,这样就不用联网,也能用Windows了。
需要注意的是,进入桌面之后也不要联网,先试一试电脑有没有问题,简单测试一下,或者用一两天。确定没有问题再联网。联网也就激活系统了。
还有一点需要注意,跳过Windows联网后,别着急点下一步,后面还有一项隐私设置,必须要设置一下。
二、涉及隐私的选项怎么关
这个没啥好商量的,涉及隐私的地方,必须关。咱们的数据被他们用,也不给钱,这是什么道理。虽然现在隐私泄露已经防不胜防,但能防一点是一点。
前面咱们说了怎么跳过联网激活,在这个过程里面,有个隐私选项非常重要。
这一步就是“为你的设备选择隐私设置“,里面就是通过用你的数据,提供一些服务,比如位置数据,方便定位、查找设备。说实话Windows本这方面没必要。其他的基本都是诊断数据,没啥好商量的,全关!别只点看到的这几项,下滑还有几个。
进入系统,在设置-隐私和安全性这一块,里面包含了很多关于隐私设置的选项,大家可以仔细看一下。这里面的常规这个设置项下面,默认开启3个,说好听点是提供在线服务,说难听了就是广告,没啥好商量的,全关!
在设备加密这一项里面,这里面的设置需要大家根据自己的实际情况选择开还是关。设备加密是把C盘全部加密一遍,这样电脑丢了的话,就算别人把硬盘取出来,没有密钥也看不到硬盘上的数据。这一点安全性还是挺好的。
之所以说要不要关,是因为一旦电脑出现问题维修的话,硬盘里的数据就没法用了,只能等修好后才能用。对于一些朋友来说不是很方便。这个看自己,如果你把重要的文件备份,或者一直存在其他盘上,那建议开着。如果只有一个硬盘,电脑坏了需要把盘插在其他电脑上用,那最好关掉。
三、如何优化Windows,让它更好用
众所周知,Windows11的部分设置是比较反人类的,不过也不是不能设置一下。大家千万不要把优化Windows寄托给第三方软件,那些大概率只会拖累系统,让电脑变慢。
①如何点开资源管理器就能看到我的硬盘?
Windows 11反人类的第一件事,就是资源管理器默认显示快速访问。不好意思,我要看到我的硬盘。操作很简单,点击右上角的三个点,再点击弹出来的“选项“,然后就能看到文件夹选项,最上面的选项默认是主文件夹,点击下拉选择此电脑就可以了。下面隐私一栏还有显示文件使用痕迹的一些选项,可以根据自己需求勾选。别忘了点击确认。
②哪些应用要卸载?
Windows 11自带了不少应用,不过需要注意的是,卸载的时机一定要把握好。
应用卸载的路径是设置-应用-安装的应用。开机之后可以直接卸载的是OneDrive,当然前提是你不用它。这是Windows的网盘,但是网络服务很差,而且容量比较小。如果你以前不知道,那直接可以卸载。如果你经常用office,并且把office文件存在OneDrive中,建议留着。只要网络给力,office+OneDrive还是很好用的。
然后就是预装的第三方程序,常见的有McAfee、百度网盘、WPS等,如果用不到,直接删,特别是McAfee,别考虑,直接删、赶紧删!
还有就是Windows自带的小应用,什么资讯啥的,没啥用。但是如果开机就删的话,很容易自己又冒出来。因为开机联网后,Windows 11会自动通过Microsoft Store更新这些小应用。即使你卸载了,它也会自动装上。所以先别着急删,等过个一两周再删就可以了。
③画面特别挤、字特别大怎么办?
Windows 11还有一个槽点,那就是默认给的缩放比例比较高,这就让界面变得特别大,然后文字啥的都挤在一块,看起来特别别扭。一般这种情况多出现在笔记本中,台式电脑整体还好。
解决方法很简单,在桌面右击选择显示设置,或者在设置-系统-屏幕里面,调整缩放比例就可以了。一般选比默认第一档的就可以。比如默认150%,那么选择125%看起来就自然一些。
④电源选项怎么设置?
有些电脑没有性能模式,那么怎么在Windows中调性能。
操作很简单,在设置-系统-电源和电池选项下面,提供了电源模式,默认最佳能效、平衡和最佳性能,对应之前的节能、平衡和高性能。不过说实话感觉实际意义不是很大。
另外在这里还有节能建议,一共7项,不懂的朋友可能直接点全部应用了。听我的,这块别动。全部应用后,你会发现自己电脑变慢、息屏快、屏幕亮度低。说实话,真就瞎建议。
⑤剪贴板历史特别好用!
Windows 11很早就加入了剪贴板历史记录的功能,也就是说,你的所有复制、剪切,都可以查找到记录,并且再次利用。这个功能默认是关闭的,需要我们手动打开。真不懂微软咋想的,默认开着会怎样!
我们按下Windows键+V键,就能够打开剪贴板,然后点击剪贴板界面的启用,就可以了,非常简单。
⑥其他一些小设置
如果你喜欢黑色(我也喜欢),可以在设置-个性化-颜色里面,将选择模式改为“深色“,系统会切换至深色模式。
如果你想快速点击设置或者文件资源管理器,除了把这两个图标固定在任务栏上之外,还可以将他们放在关机按钮的旁边。设置非常简单,在设置-个性化-开始-文件夹下面,把设置和文件资源管理器勾选即可,之后他们就出现在开始菜单的下方,挨着关机按钮。
以上就是本文的全部内容了,如果你觉得本文有用的话,可以点赞收藏,关注我们,也可以在评论区分享你的Windows使用经验。
版权声明
本站所有文章来源于本站原创或网络,如有侵权请联系删除。文章观点并不代表本站观点,请网友自行判断,如涉及投资、理财请谨慎应对!
 德阳吧
德阳吧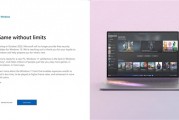




发表评论:
◎欢迎参与讨论,请在这里发表您的看法、交流您的观点。