windows11下载-win11系统体验版 附使用安装教程
今晚,也就是24号的晚上11点Windows系统即将推出Windows11版本(新版本名字不确定),早在Windows10系统推出之后,微软就不再考虑推出新版本,而近期这款万众瞩目的Win11系统,受到了广大用户的追捧。
目前已有win11系统的体验版开放,为了让广大用户先人一步体验Win11的独特魅力,此次小编带来了Win11系统体验版的安装教程。
ps:win11预览版系统需要自己到网站下载,版本只有英文版,安装后可以下载中文语言包,但显示不全,只能尝鲜使用。另外,激活可以直接通过,想要下载win11正式版的用户可持续关注我,后续将会为您推出。
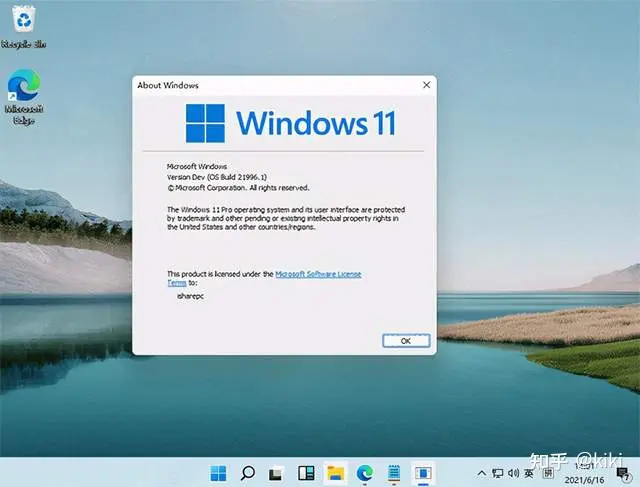
win11系统体验版使用教程及新功能介绍
1、解压后即可获得win11预览版系统文件
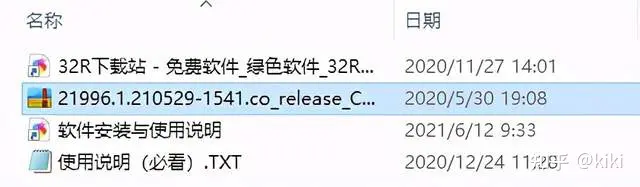
2、可对其进行解压或是直接利用驱动器来打开
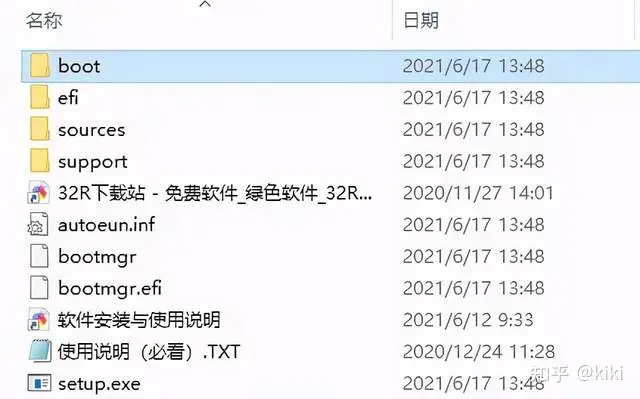
3、双击“setup.exe”进行加载
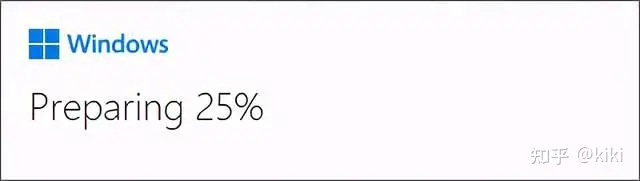
4、依提示进行安装
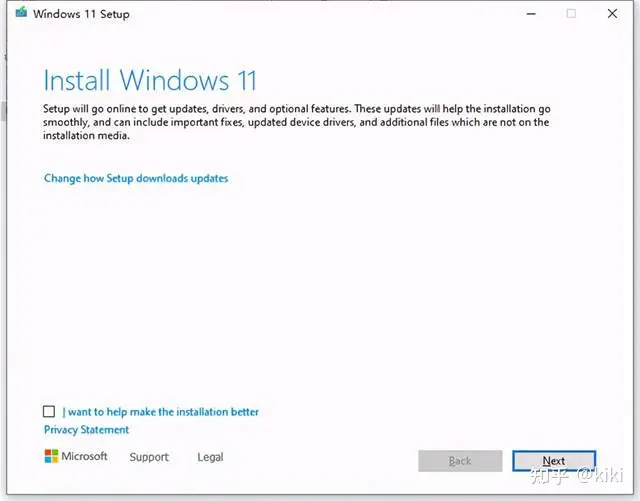
5、在这里选择国家地区
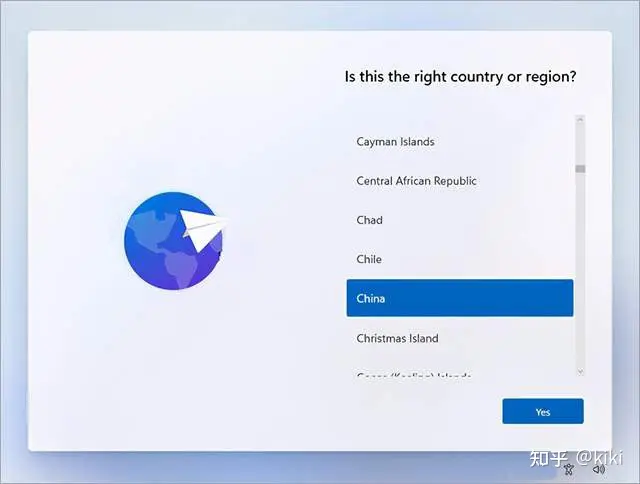
6、选择装个人的还是学校或是工作的模式版本
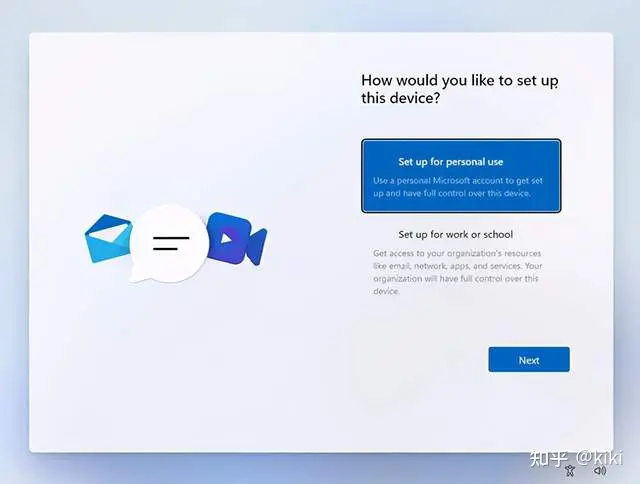
7、接着等待安装完成
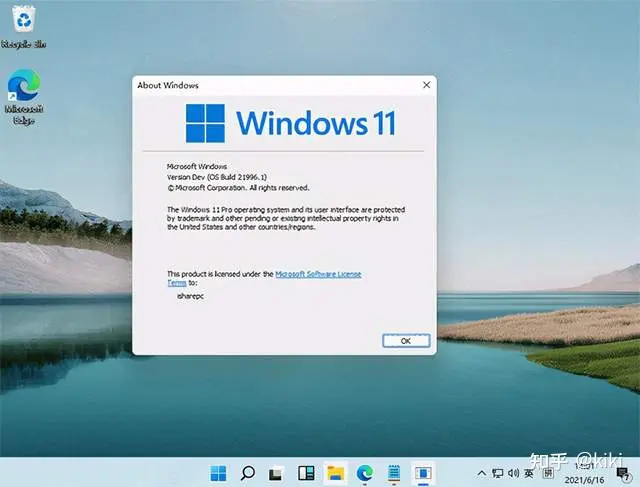
8、微软win11系统整体的UI风格更加圆润,一改过去Windows 10的棱角分明,大量使用肉眼可见的圆角
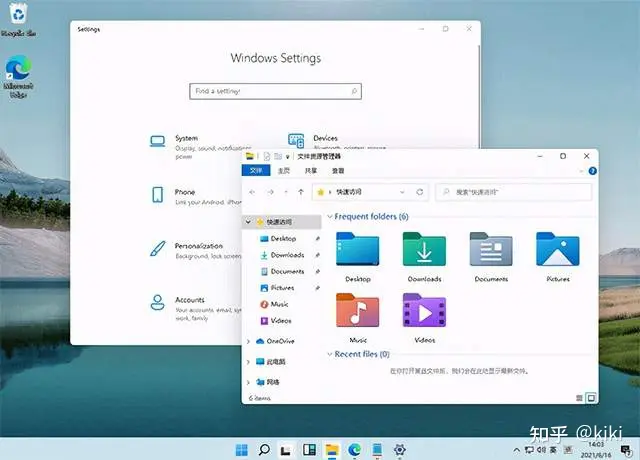
9、包括右键菜单、资源管理器、设置界面、开始菜单等,由于这只是泄露的预览版,圆角风格可能并未做到全部统一,但这样的改变我个是人蛮喜欢的。
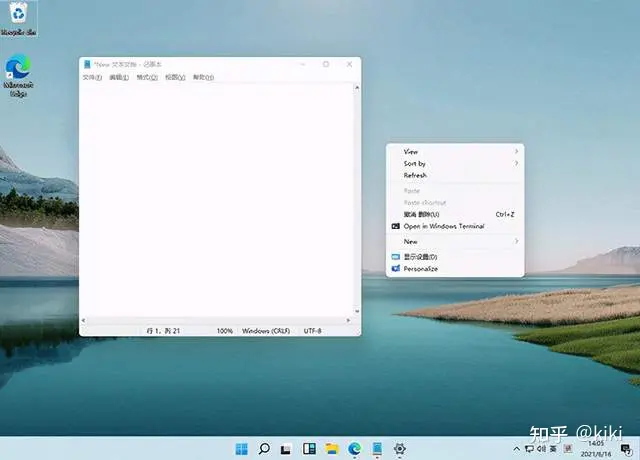
10、在之前曝光的WIndows 10太阳谷更新中,微软更新了大量的重新设计的图标,此次直接集成在了微软win11系统中,最明显的就是资源管理器中的文件夹图标。
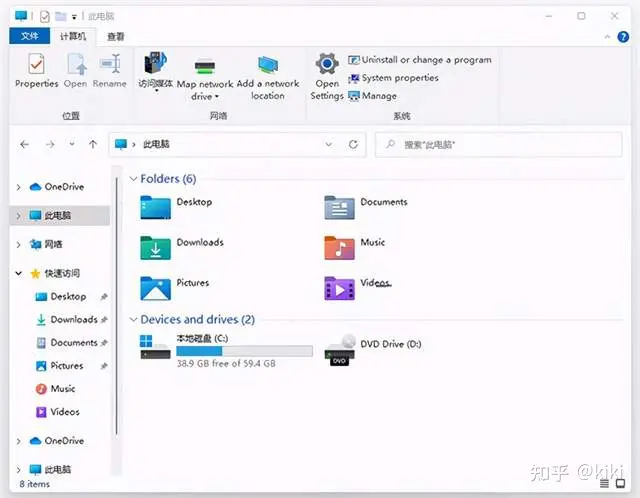
11、不光是图标经过重新设计,在细节上也有略微的调整,在目录中以列表样式查看文件夹,文件夹之间的间隔更大,看起来不那么拥挤~
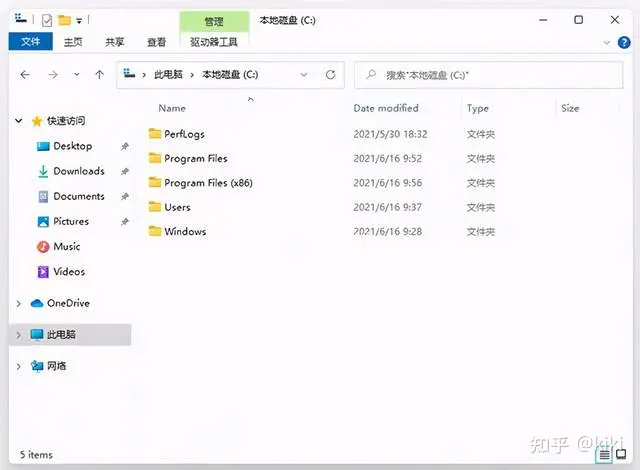
12、Win 11最显而易见的变化就是开始菜单和任务栏的变化,似乎微软特别注重开始菜单的UI设计,从早前的Win7经典菜单到Win10的磁贴风格菜单,近几年这一块地方总是不断调整,但总体都是在继承上一代大体风格下的调整,而到了这新一代的Windows 11,开始菜单完全变样。
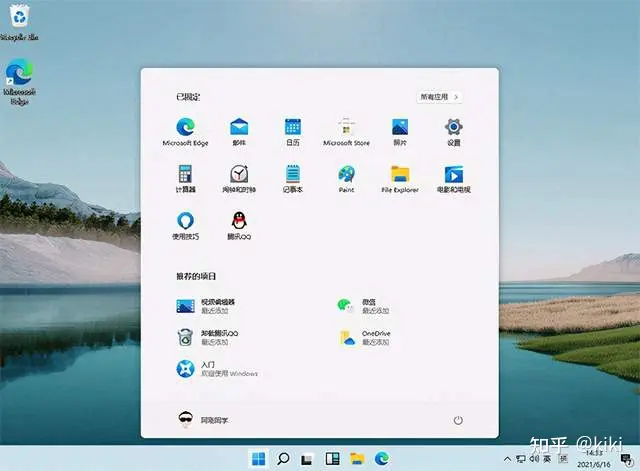
13、最明显的变化任务栏和开始菜单可以设置成居中(默认)或居左显示,是居左显示模式下,开始菜单不是紧贴合在左侧,而是预留了一定的间隔。
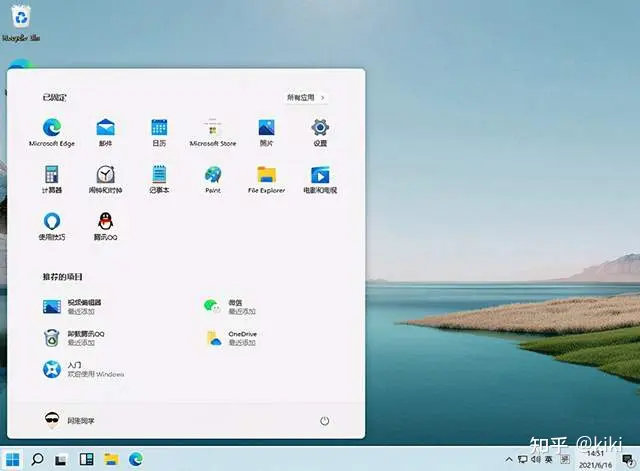
14、开始菜单采用了上中下三段的布局,顶部为已固定的应用,你可以将喜欢的应用固定在此处,这个其实就是之前的固定到开始屏幕。右侧的所有应用按钮,则可以切换至经典的程序列表,这一块与之前是一样的。
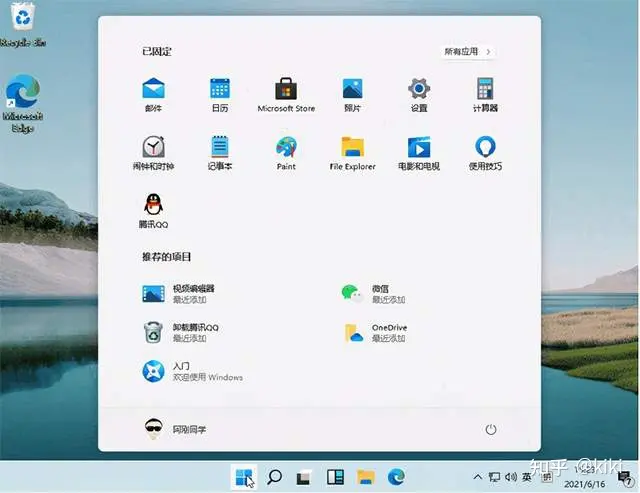
15、首先简单说下Windows Snap,最早出现在Windows 7,当时其正式名称为Aero Snap,主要功能就是可以通过拖动窗口来实现窗口各种形态和大小改变,包括最大化、半屏、还原等。到了Win10时代,这功能又得到了扩展,能实现多显示器Snap,提供了高分辨率支持等,尤其对平板也有很好的支持。
微软开源工具PowerToys合集中有一个Fancyzones,进一步增强了桌面布局工具,可以按照需要为程序、窗口自由化分屏幕区域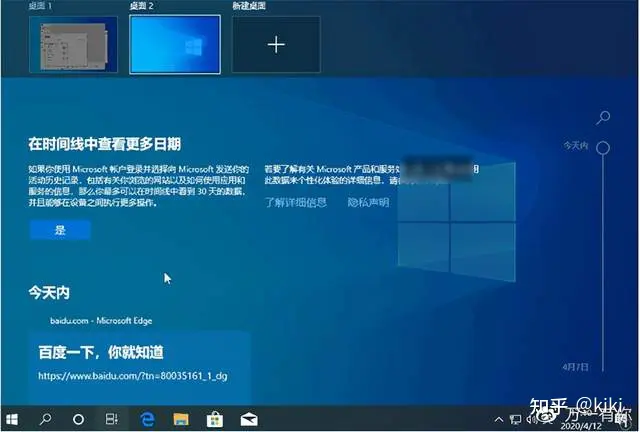
16、在Win 11中,微软直接将其部分特性整合在了系统中,具体来说就是当鼠标停留时在窗口的最大化,会出现在一个布局选项
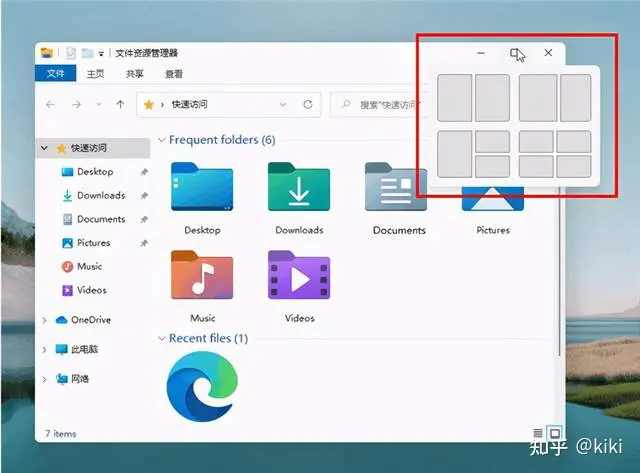
17、它可以桌面划分成二、三、四个区域,并按照区域大小提供了四种不同的排列方式,如左右、左和右上右下以及形如田字格均分排列。当你需要将程序或窗口按照上面的区域排列时,尤其在进行多任务处理时,比如左面是Word写稿右面窗口是其他参考的文档、网页等等,这个操作就变得非常的简单了。通过这种方式给程序或者窗口划分区域显示,即便是关闭了程序窗口下次打开后还是固定在同一位置,(资源管理器除外)

18、在微软win11系统中,任务栏默认就有这个组件,因为信息直接来自微软的新闻网站,所以使用必须先登陆MS账户。






▲上图:资源管理器的深色模式还是这样 目前Windows 10里的就是这样

win11全新特点
1、全新的安装界面
2、新的UI风格
3、新的图标
4、全新的开始菜单和任务栏
5、Windows Snap
6、新闻兴趣小组件
7、提升了触控体验功能介绍
1、使用完善的离线生产环境,防止病毒在网络中传播,为用户体验提供极大的安全感和亲切感。
2、不仅是生产环境,安装环境也处于离线状态。用户和朋友无需连接到互联网即可享受离线安装。
3、64位操作环境为用户提供最快的操作系统操作模式,用户可以直观地享受运行速度非常快的新系统。
4、本操作系统的功能比主力版本少,但主要体现在安装服务中,为用户提供最方便的安装环境。今晚可能要推出功能更为齐全的体验版本,推荐大家使用ToDesk远程控制软件在家里虚拟机安装,不要错过上班时间,这款远控软件个人免费,使用不限速。

大家赶紧去安装试试看吧!
版权声明
本站所有文章来源于本站原创或网络,如有侵权请联系删除。文章观点并不代表本站观点,请网友自行判断,如涉及投资、理财请谨慎应对!
 德阳吧
德阳吧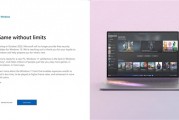




发表评论:
◎欢迎参与讨论,请在这里发表您的看法、交流您的观点。