继Win10X后:苹果M1已可成功运行Linux系统
今天小编就给大家继续分享关于win10专业版封装的教程,本教程封装工具采用EasySysprep_4.5,封装阶段分为两个部分,一个阶段是在部署安装软件后进行,一个阶段在PE模式下进行,看完了今天的教程,你就可以自己动手封装自己的系统了。
本次教程所需的工具软件:
1、win10系统封装工具EasySysprep_4.5.31.611
2、win10系统专用万能驱动
3、激活工具microkms_17.06.25
4、常用软件包
5、其他你认为需要预安装的软件、工具等
下载地址: https://pan.baidu.com/s/1o3Py8C6f5hjEIejcMUFG_A 密码: cyyn
将所有工具提前拷贝至虚拟机的D盘里面。
注意:为了网卡的兼容性,开始前,我们先把虚拟机里的网络适配器删除掉。
点击“虚拟机”-“设置”,
1、系统封装前的软件部署安装
关于软件的安装部署,可以是预装,也可以是预封装,预装就是直接将软件安装好,然后封装,预封装是将软件安装包部署好,在系统安装部署过程中或过程后进行安装。
请大家根据自己的需要选择部署安装,常用的软件:输入法、QQ、浏览器、QQ电脑管家、视频软件等。
预装软件时都默认安装在系统盘(C盘)即可,这个过程很简单,这里就不多做介绍了。
安装完软件后,用QQ管家进行一下简单的垃圾清理和启动项、系统的优化就可以了。
预安装会在下面的教程中提及,请看下文。
接下来将VMware tools工具卸载掉,重启下虚拟机,切记,卸载前请确保封装必须的工具已拷贝至虚拟机D盘。
2、使用EasySysprep_4.5进行系统封装的第一阶段
打开EasySysprep_4.5,
点击“开始”按钮,
这个界面可以改下“用户”和“组织”,然后点击“下一步”,
保持默认的“使用当前用户登录”,然后“下一步”,
在“封装完成后”处选择“关闭计算机”,然后点击“完成”。
点击“确定”,
等待EasySysprep_4.5配置完成即可。
2、使用EasySysprep_4.5进行系统封装的第二阶段
封装的第二个阶段需要在PE环境下完成,所以我们需要将虚拟机启动为PE,系统天地官网小编使用的是老毛桃的PE ISO镜像,我们通过光驱进行加载即可。
在虚拟机界面,点击“CD/DVD”,如下图所示,
然后在弹出的窗口右侧勾选“启动时连接”,然后在“使用ISO镜像文件处”通过“浏览”选择老毛桃PE,LMT.ISO。
设置完成后,点击“确定”。
接下来我们要设置虚拟机的光驱为第一启动项,点击下图中的大三角后的小三角,
在下拉菜单中选择“打开电源时进入固件”,如下图,
切换至“boot”选项卡,然后通过小键盘上的“+”“-”将“CD-ROM Drive”调整至第一位,然后按F10保存并重新启动。
再次启动后,就进入了老毛桃PE系统,
我们通过键盘上的“↑”“↓”选择“运行老毛桃Win8PEx64增强版”,然后回车,即可进入PE系统。
进入PE系统后,我们再次打开EasySysprep_4.5,
然后点击“开始”,
这里的信息可以自己YY,那个OEM图片直接勾选掉就可以了,没什么用处,直接“下一步”,
这一步也没什么好说的,就是优化的最后一项需要注意,如果不需要设置主页,就将其勾选掉,然后“下一步”,
这个界面保持默认即可,继续“下一步”,
继续“下一步”,
这一步最主要是设置部署中驱动的安装,我们可以先在C盘下建立一个tools的文件夹,然后将win10万能驱动放进去,然后在上图中选择万能驱动的运行程序就可以了。
关于综合运行库,系统天地官网小编觉得没必要部署,直接勾选掉就可以了
其他的选项,大家可以根据自己的需要进行调整,如果不明白,直接按图中所示设置。
接着“下一步”,
这一步用于添加部署任务,添加的任务可以是:系统部署前、系统部署中、系统部署后、第一次登陆、首次进入桌面等,
比如我们要在部署后安装软件,就可以在“运行”的“程序”处选择我们要安装的软件,然后在“添加”后面选择“系统部署后”,再点击“添加”按钮即可。
关于“删除”,比如我们的安装包和万能驱动在部署安装好系统后就不需要了,我们需要将其删除,那么我们就在“目录”处选择要删除的文件夹,比如tools,然后选择“添加”后面的“首次进入桌面”,再点击“添加”即可。
设置好以后,我们继续“下一步”,
我们在“设置完成后”处选择“退出本程序”,然后点击“完成”。
点击“确定”,配置完成。
接下来我们将封装好的系统进行ghost备份,打开PE系统里的老毛桃一键装机,如下图,
选择“备份分区”,将其备份至虚拟机的D盘,然后点击“确定”。
点击“是”,开始备份,
等待备份完成,
备份完成后,点击“是”重启计算机就可以看到我们制作的封装系统在安装部署时的效果了。
视频教程:
OK,到此,整个十分钟学会win10系统封装教程就全部完毕了,大家自己动手实践一下吧!
版权声明
本站所有文章来源于本站原创或网络,如有侵权请联系删除。文章观点并不代表本站观点,请网友自行判断,如涉及投资、理财请谨慎应对!
 德阳吧
德阳吧

























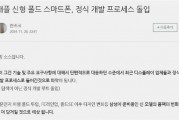



发表评论:
◎欢迎参与讨论,请在这里发表您的看法、交流您的观点。