电脑桌面窗口管理器占用内存过高怎么办? dwm.exe cpu占用过高的方案
桌面窗口管理器占用内存过高会导致我们的电脑或者是笔记本运行卡顿,那么遇到这个问题要怎么解决?用户们可以进入到设备管理器下的显示适配器来更新驱动程序或者是找到superfetch服务项来进行操作,还是不行的话可以直接的重新系统,下面就让本站来为用户们来仔细的介绍一下笔记本桌面窗口管理器占用内存过高的三种解决方法吧。
桌面窗口管理器占用内存过高的三种解决方法
方法一:
1、首先,右键单击桌面左下角开始菜单,单击“设备管理器”选项。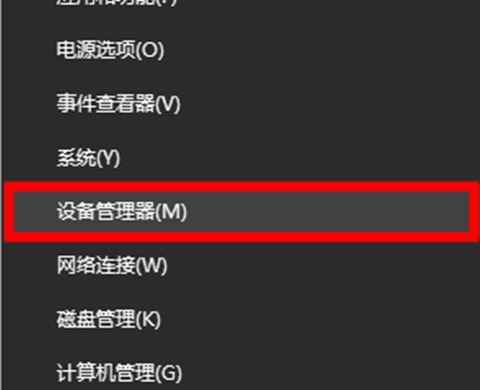
2、打开后找到“显示适配器”选项,单击下拉符号。
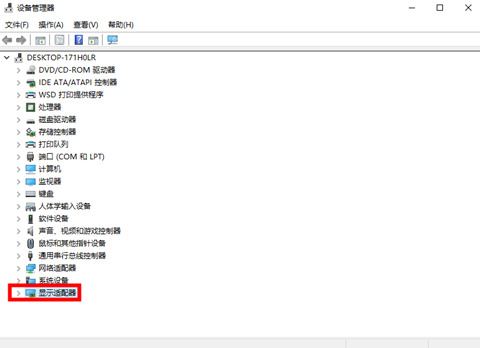
3、右键你的显卡驱动,鼠标左键点击“更新驱动程序”选项。
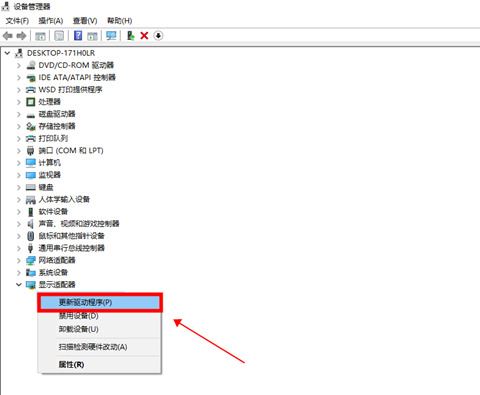
4、选择“自动搜索更新的驱动程序软件(S)”。
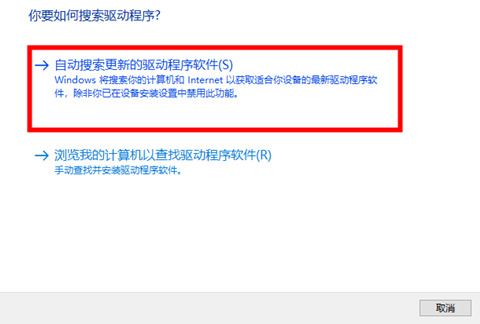
5、等待搜索,安装更新你的驱动程序。
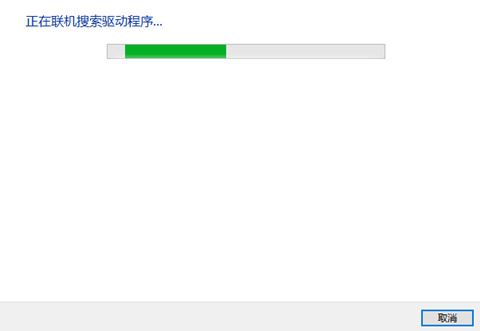
6、等待弹出安装完成即可。
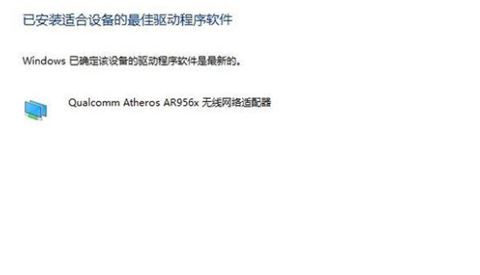
方法二:
1、首先,找到桌面左下角“开始”菜单,选中“运行”并打开。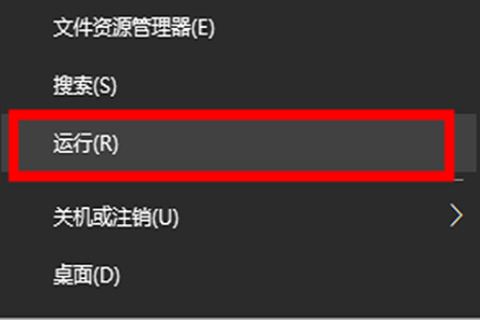
2、接着,在弹出的窗扣中输入命令“services.msc”,点击“确定”进入。
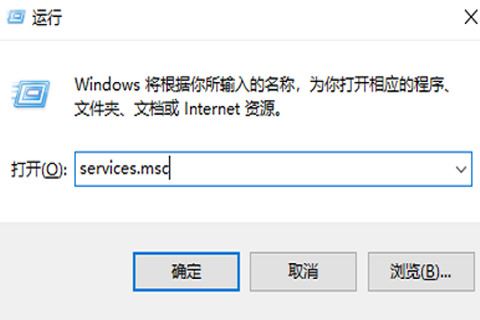
3、然后,右侧窗口下拉,找到“superfetch”服务项,并双击打开。
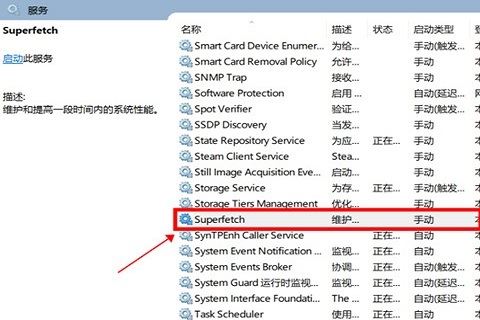
4、在将“启动类型”修改为“禁用”,并点击下方“停止”在点击“确定”后继续下一步。

5、在服务窗口右侧中找到“Time broker”服务项,双击打开。
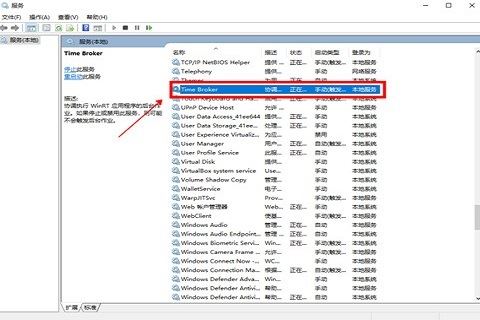
6、进入后单击“停止”,点击“确定”,继续下一步。
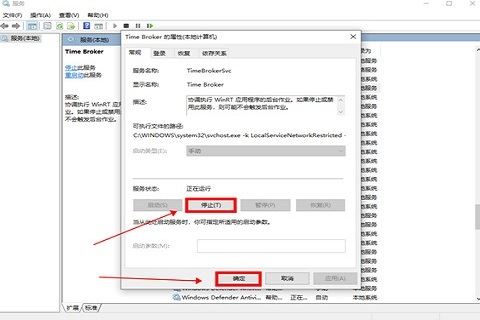
7、还是在服务窗口中下拉找到“windows updata”服务项,双击打开。
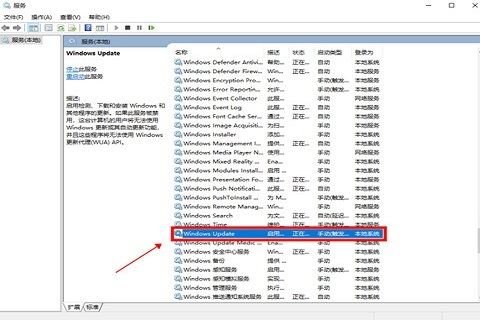
8、按照同样的方法,将“启动类型”修改为“禁用”,并鼠标点击“停止”,点击“确定”就可以了。
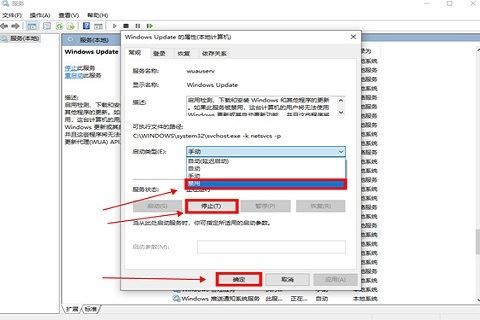
方法三:重装系统
1、点击本地下载(纯净之家提供迅雷、网盘、本地下载三种下载方式,选择其中一种进行下载)。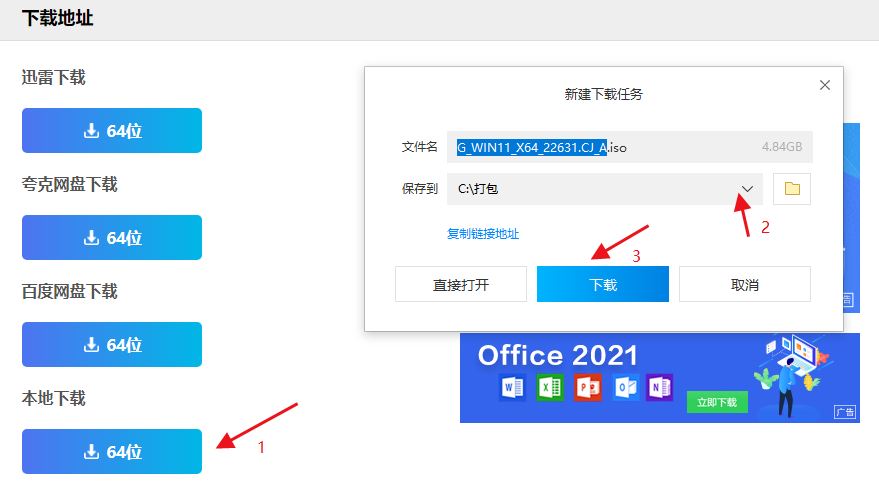
2、退出安全软件,解压下载好的系统镜像文件(注意:不可存放在系统盘及桌面)。
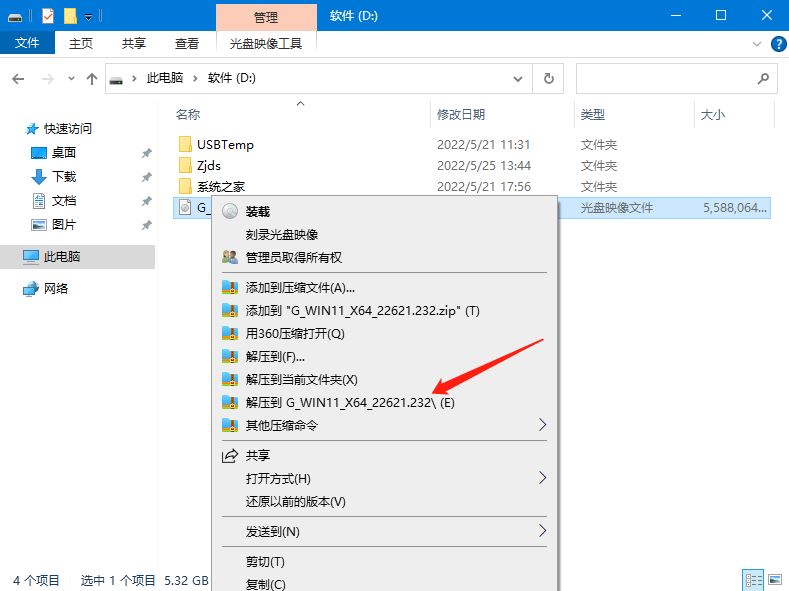
3、打开解压后的系统镜像文件夹,双击“硬盘安装(推荐).exe”,即可进入自动安装。
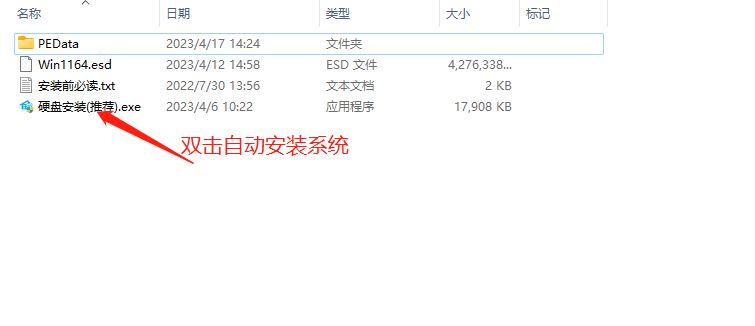
4、点击“我知道了”(注意:系统重装需格式掉系统盘及桌面的资料需备份的请提前备份,以免造成不必要的损失)。
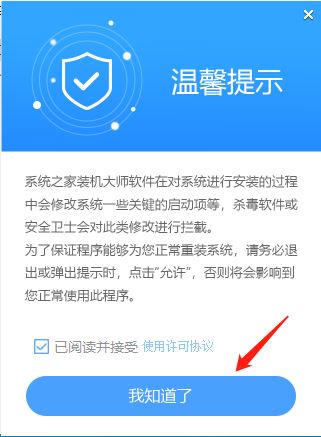
5、点击“立即重装”。
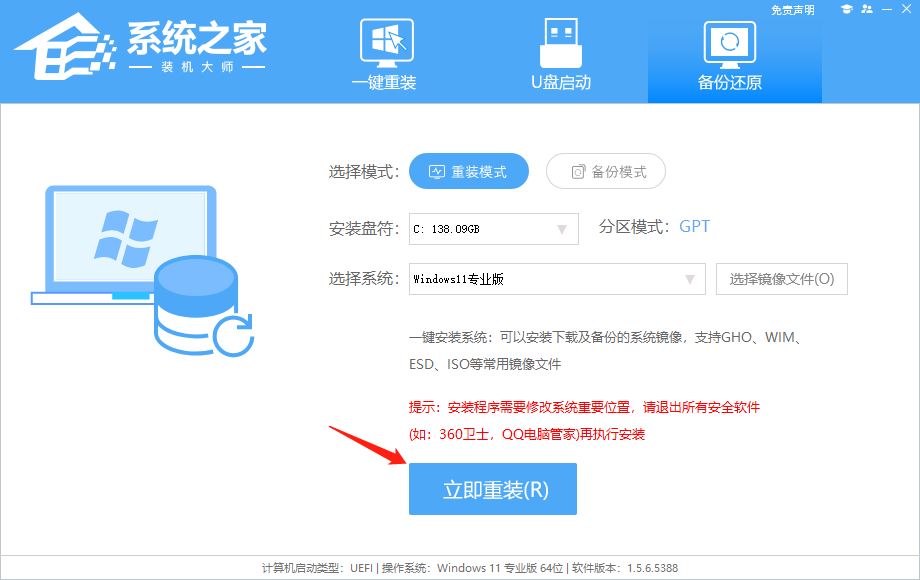
6、电脑自动重启进入系统重装进程,你无需进行任何操作。
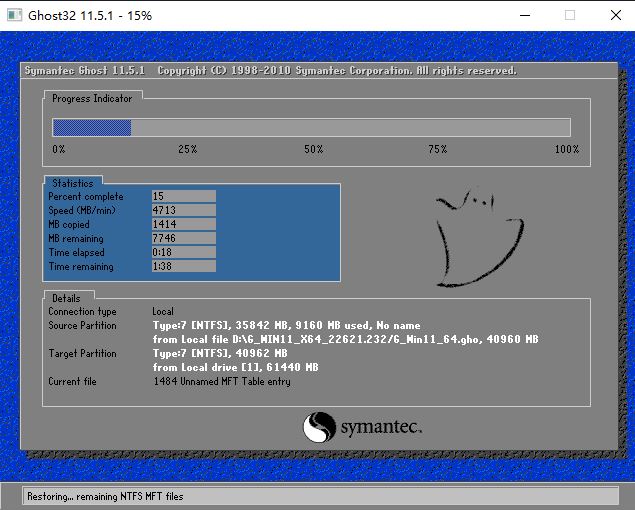
7、自动安装系统程序及必要驱动组件中。
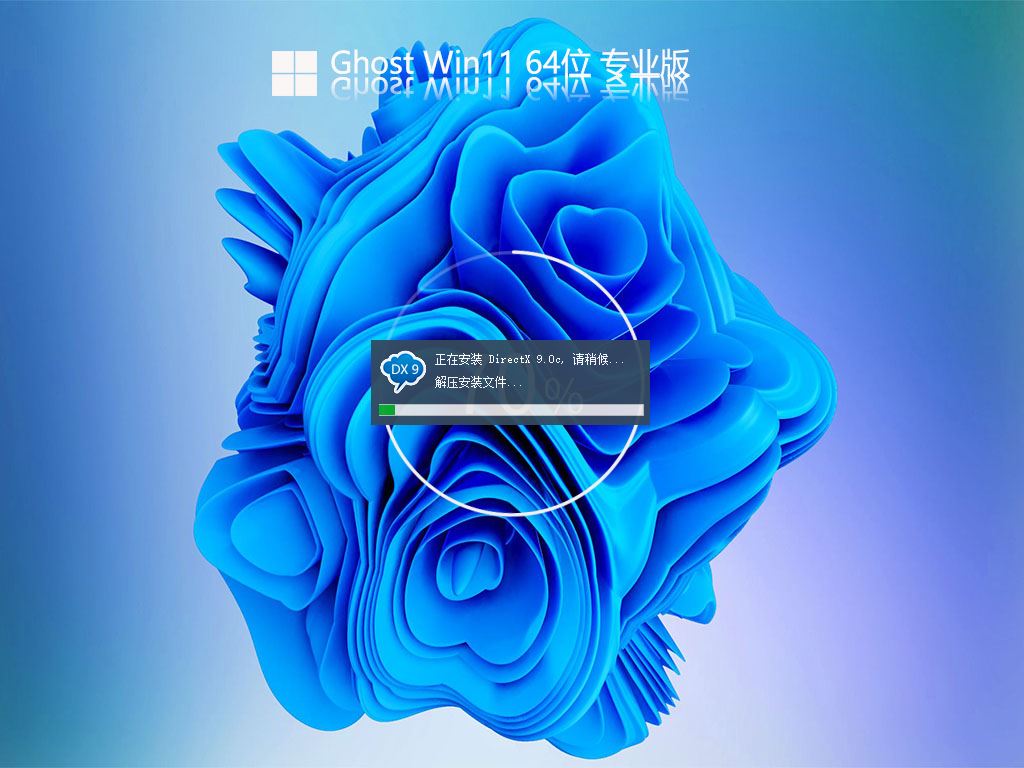
8、安装完成,整个过程只需要5-30分钟,配置越高的电脑安装速度越快。
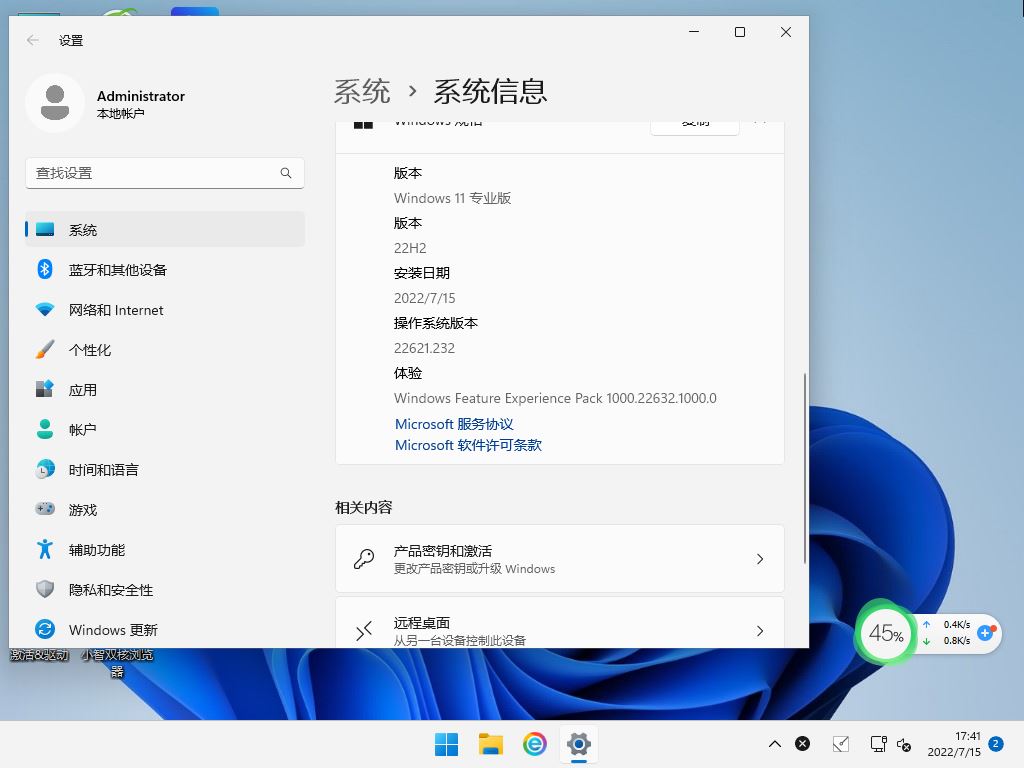
以上就是电脑桌面窗口管理器占用内存过高的处理方式,希望大家喜欢
版权声明
本站所有文章来源于本站原创或网络,如有侵权请联系删除。文章观点并不代表本站观点,请网友自行判断,如涉及投资、理财请谨慎应对!
 德阳吧
德阳吧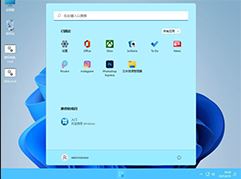





发表评论:
◎欢迎参与讨论,请在这里发表您的看法、交流您的观点。