文件夹预览窗口怎么关闭? 电脑不显示文件预览的技巧
文件夹预览窗口怎么关闭?电脑打开文件会出现预览窗口,该怎么关闭预览呢?下面我们就来看看电脑不显示文件预览的技巧
在Windows操作系统中,预览功能可以帮助我们快速查看文件的内容,但是有时候也会带来一些麻烦,比如打开太多文件导致资源占用过高。那么,如何关闭电脑文件的预览功能呢?

方法一:通过控制面板关闭预览
点击控制面板,点击“外观和个性化”。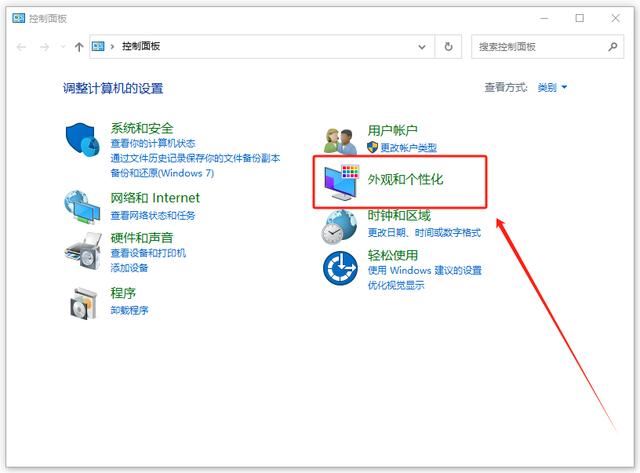
点击“文件资源管理器选项,接着点击“查看”。
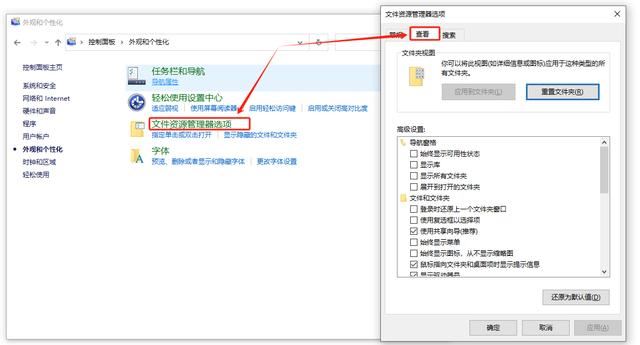
为了关闭文件预览,我们需要取消选中“始终显示图标,从不显示缩略图”选项,点击“应用”按钮来保存我们的设置。
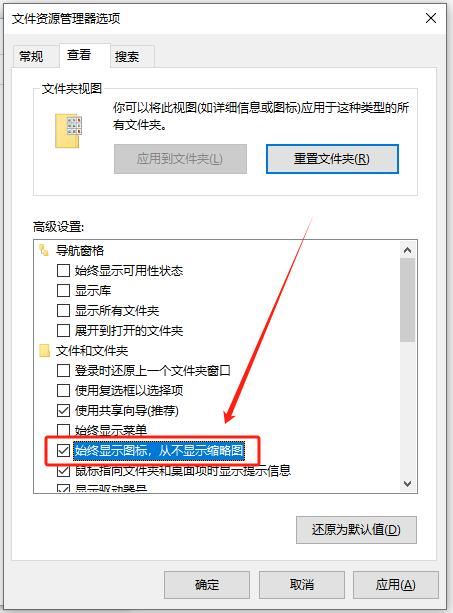
方法二:通过文件夹选项关闭预览
打开文件夹,点击菜单栏上的“查看”选项。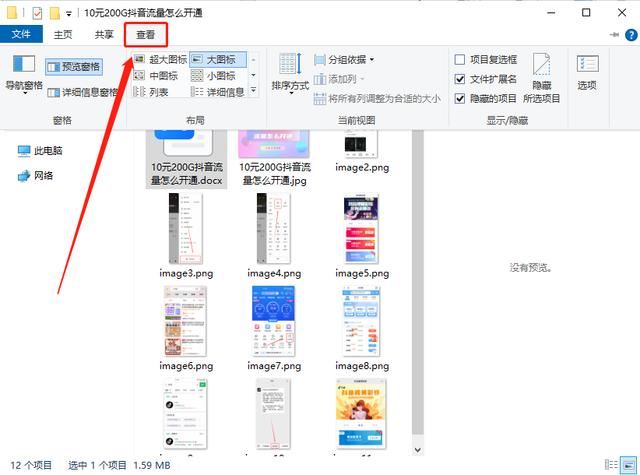
在“查看”选项中,取消勾选“预览窗格”,即可关闭文件夹预览功能。
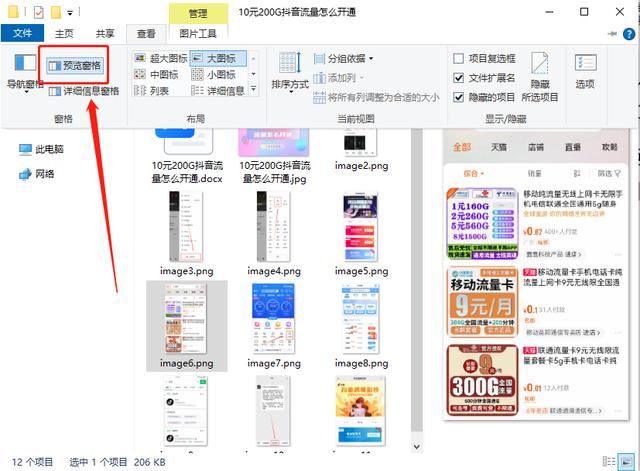
方法三:通过注册表关闭预览
按下Win+R组合键打开运行对话框,输入“regedit”并回车。
打开注册表编辑器后,依次展开“HKEY_CURRENT_USER\Software\Microsoft\Windows\CurrentVersion\Policies\Explorer”路径。
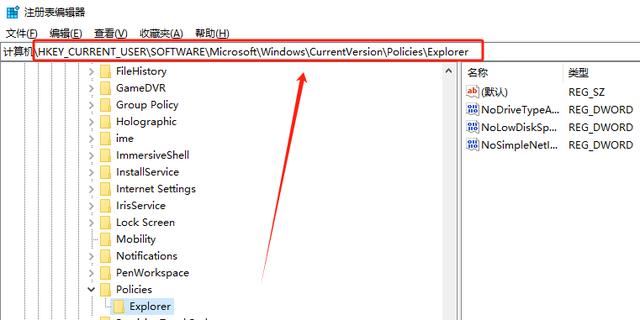
在右侧窗口中,找到名为“NoPreviewPane”的DWORD值,将其数值数据设置为“1”,即可关闭预览功能。
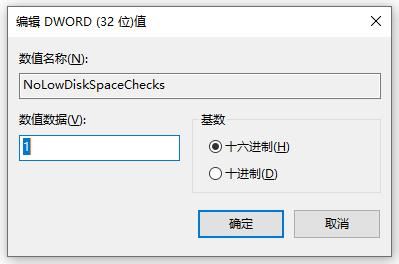
以上就是关闭电脑文件预览的三种方法,可以根据自己的需求选择合适的方法进行操作,希望大家喜欢
版权声明
本站所有文章来源于本站原创或网络,如有侵权请联系删除。文章观点并不代表本站观点,请网友自行判断,如涉及投资、理财请谨慎应对!
 德阳吧
德阳吧




发表评论:
◎欢迎参与讨论,请在这里发表您的看法、交流您的观点。