【详解】谷歌浏览器修改下载路径, 谷歌浏览器下载文件到D盘
谷歌浏览器怎么修改下载路径?有用户在使用谷歌浏览器去下载文件时,这些文件总是会下载到d盘的文件夹里面,比较不好去查看寻找。那么怎么进去设置将这些文件直接下载到桌面上呢?接下来我们一起来看看以下的设置方法教学吧。
解决方法:
1、打开谷歌浏览器并点击右上方的“自定义及控制Google Chrome”图标,在下方弹出的窗口中点击“设置”一项。
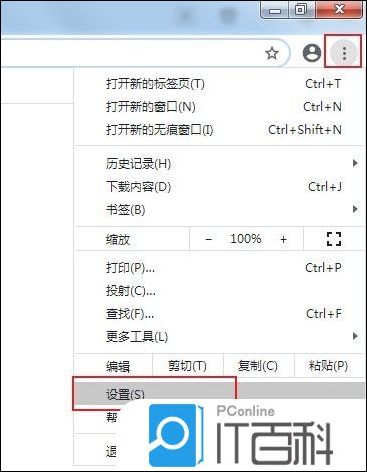
2、进入谷歌浏览器的设置页面后点击左侧菜单栏中的“高级”菜单项,在下面展开的子菜单中点击“下载内容”。
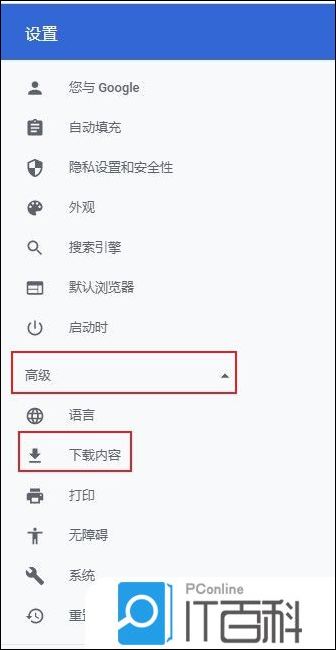
3、这时浏览器会自动定位到“下载内容”设置模块,在“位置”这一栏中可以看到当前的默认下载路径。
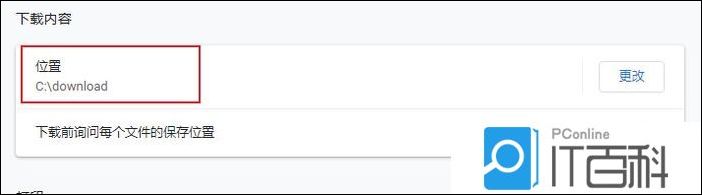
4、点击“位置”右侧的“更改”按钮,然后在弹出的资源管理器窗口中选择新的下载目录为系统桌面就可以了。
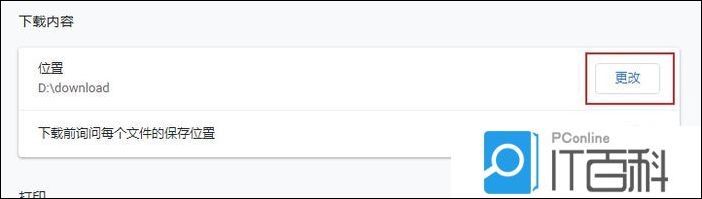
以上就是小编为你带来的关于“谷歌浏览器怎么修改下载路径?”的解决方法了,希望可以解决你的问题,感谢您的阅读。
版权声明
本站所有文章来源于本站原创或网络,如有侵权请联系删除。文章观点并不代表本站观点,请网友自行判断,如涉及投资、理财请谨慎应对!
 德阳吧
德阳吧




发表评论:
◎欢迎参与讨论,请在这里发表您的看法、交流您的观点。