效率翻番 Windows 10系统的15个隐藏功能盘点
虽然苹果MacBook电脑很火爆,但是目前国内仍然是以Windows系统的电脑为主。
笔者自己从最开始到现在一直使用Windows系统,从Windows 95一直到Windows 10操作系统几乎都用过。
最新的Windows 10系统从2015年发布至今也四年时间了,很多技巧大家并不了解,今天给大家介绍15个Windows 10系统的隐藏功能。
Win 10这些快捷键你都知道吗?
Windows系统的快捷键有很多,大家最常用的比如Ctrl+C是复制,Ctrl+X是剪切,Ctrl+V是粘贴,Ctrl+A是全选,但是今天不是要介绍这些,是要介绍Windows键(以下简称Win)的组合按键,相信很多人都不知道这些快捷键。
Win+D:显示桌面
Win+E:打开资源管理器
Win+I:打开设置界面
Win+L:锁定屏幕
Win+R:打开运行窗口
Win+P:打开投影选择界面
Win+Q/S:打开Cortana搜索框
Win+W:打开Windows INK工作区
Ctrl+Alt+Del:打开资源管理器

这些快捷键,很多是调出Windows 10操作系统中的功能,如果在Windows 7中使用可能会没有作用。
如何不用鼠标就快速打开Windows快速启动栏中的程序呢,快捷键就是Win+数字键,第一个程序就是Win+1,第二个程序就是Win+2,以此类推,要打开第几个,就按Win键和相应的数字键。
如果你超过10个程序,那么笔者也无能为力了,笔者也不知道超过10个图标如何操作。
Windows的夜间模式
手机中的夜间模式非常好用,苹果iOS13也特别增加了夜间模式。
什么是夜间模式,也就是大部分系统中的白色空旷显示区域都会变成暗色,比如黑色或者黑灰色,这样在夜晚使用电子产品的时候,光线就不会刺眼。

普通模式

夜间模式
其实Windows系统也有夜间模式,只是大家不知道在哪里打开而已。
其实很简单,打开设置菜单,然后选择个性化,然后选择颜色,往下拉菜单,找到选择默认应用模式,将其选项选为暗,马上就可以看到效果了。
白色的显示窗口马上就变成了黑色,这样夜间观看就不会觉得刺眼了,也起到了护眼的作用,笔者认为比护眼灯更值得。
平级显示控制面板内容
每次打开控制面板,是不是被一级一级的菜单选项搞晕了,找一个内容有的时候需要翻遍很多个选项菜单归类才能够找到。
如果能全部显示出来,然后平级查找,是不是就更方便一些呢,实际上,这个可以实现。

红框内就是新的图标
这个操作其实特别简单,在桌面上新建一个文件夹,将文件夹重命名,把“ Control Panel.{ED7BA470-8E54-465E-825C-99712043E01C} ”这段代码粘为新的文件夹命名,然后就可以看到这个文件夹在桌面的图标变了。
点击新的桌面图标,就可以打开看到平级显示的控制面板的各个菜单选项了,查找起来很方便。
开启任务视图模式
除了用鼠标点击之外,我们以往切换不同程序任务的时候,总会使用Alt+Tab组合键来实现。
如果只开了少数几个程序,这种组合键切换还可以,因为它是按照顺序进行切换选择,一旦错过了要选择程序,还需要再来一轮。
这里给大家介绍一个新方法,任务视图模式,这个其实在Windows 8就有了,好像平板电脑一样的界面,这种界面可以更方便用户进行程序之间的切换。

任务视图模式
打开任务视图模式,可以使用Win+Tab的快捷键组合打开。
尤其是在我们开了很多程序之后,这种任务视图模式可以快速帮助我们选择要切换的程序。
程序多了之后,任务栏的图标会变得非常小,尤其是网页,根本看不清楚要选择哪个。所以这里想吐槽在任务栏选择的人可以不用说话了。
反转色和色盲的福音
在Windows系统中,还有一个颜色滤镜功能,这个功能可以通过打开设置里面的轻松使用,然后选择颜色滤镜即可。进入之后可以打开快捷键Win+Ctrl+C,因为快捷键默认是关闭的。

反转颜色后的效果
关闭颜色滤镜,我们看到Windows系统的色彩就是正常的,我们也可以选择反转、灰度、反转灰度这些选项,达到不同色彩的显示效果,对于很多不同行业的人来说,这个功能其实是有用的。

蓝-黄选项效果
另外,对于色盲人士还有个单独的选项,选项分为三个,其中两个是红-绿,分别针对红色色弱和色盲、绿色色弱和色盲人士;另一个选项是蓝-黄,针对蓝色盲人士。这个设计非常贴心了,而且很友好。
简体繁体文字的切换

简体繁体文字的切换
这个就比较简单了,可以帮助我们快速切换简体文字和繁体文字,对于我们国人来说,实际上还是很有用的操作。
快捷键是Ctrl+Shift+F,使用时需要在输入文字之前先操作快捷键,这样平时的简体输入就会变成繁体输入,再次操作快捷键就可以切换回来了。
固定文件夹到快速访问
我们打开我的电脑或者文件资源管理器的时候,左侧总会显示一大长串的各种盘符和文件夹快捷方式,实际上我们日常并不是常用这些文件夹,可能总会使用的也就是其中几个而已。

固定到快速访问
这种情况下,我们可以将文件夹固定到最顶部的快速访问中,这样下次打开我的电脑或者文件资源管理器就能够快速找到入口。
操作方式就更简单了,在文件夹上点击右键,出现一个菜单,在菜单中找到固定到快速访问这个选项,点击左键即可完成。这样,你需要的文件夹就固定到快速访问上了。
图片批量更改编号
我们有的时候会为文件、图片、文件夹编号,如果只有几个,那么我们直接在要更改的名称区域内慢速双击即可选中,然后打字重新编号。
如果是要同时更改几十个甚至几百个文件呢,我们总不能一个一个更改吧。所以我们可以使用批量更改编号。

图片批量更改编号
这个方法特别简单,选中要更改的图片或者其他文件,然后还是在名称区域慢速双击一个图片,输入新的名称,然后系统就会自动给你选中的所有图片或者文件进行重命名。
这个命名是“你输入的新名称+(数字)”的形式。你如你更改的一个文件是“ZOL”,那么其他文件就依次为“ZOL(1)”、“ZOL(2)”、“ZOL(3)”,以此类推。是不是很方便。
放大缩小图标

Windows系统中,显示的图标或者称之为预览是有大有小的,比如列表、中图标、大图标,超大图标等等。
那么怎么能够快速的调节,而不需要点右键这么繁琐的方法呢。答案很简单,即使按住Ctrl键,然后滚动鼠标滚轮。往上滚动是放大图片,往下滚动是缩小图片,操作是不是很简答。
抖动实现最小化其他窗口
除了显示桌面的快捷键之外,从Windows 7系统开始,就增加了一个很有娱乐性的最小化窗口的操作。
就是随便选择一个窗口或者程序的上栏,也就是顶部,按下鼠标左键之后开始抖动,就会自动实现除了抖动的窗口或者程序之外,其余全部都会被最小化。

我们在最小化的时候不是每次都希望所有窗口最小化,我们需要保留一个自己要用的窗口,这个操作正是满足这种需求。
比如我们需要往一个窗口内拖拽桌面的文件或者图片,抖动之后其他窗口都最小化了,直接可以看到桌面上文件,方便我们进行拖拽操作。这个用途比较小众,但是确实有用。
管理开机自启动的程序
以往在Windows 7时代,我们想要设置开机自动启动的程序,除了程序内有选项之外,就需要在“系统配置(msconfig)”应用里面选择,非常繁琐,且用户找寻入口非常麻烦。

现在简单多了,在任务管理器中就有这个选项了,名字叫启动。
在启动界面里,就有开机所启动的所有程序,你可以自己选择启动哪些、关闭哪些,达到提升开机速度的效果。
打开任务管理器的快捷键是Ctrl+Alt+Del,或者在任务栏点击右键,菜单中也有选项。
随意更改任务栏位置
谁说任务栏非要在底下才正常,很多人喜欢任务栏在左侧、右侧甚至是顶部,每个人的使用习惯不同,自然任务栏的位置就会改变。

更改任务栏的位置很简单,光标放在任务栏没有程序的空位上,用鼠标左键点住然后拖拽,就可以选择位置了。
很多人会疑问为什么拖拽了没有反应,因为你们把任务栏锁定了。解锁的方法是在任务栏空白处点击右键,把菜单中的“锁定所有任务栏”选项勾掉,就可以实现拖拽了。
隐藏桌面图标

桌面图标不想让人看到?想保持桌面的干净整洁?只需两步操作即可实现。在桌面空白处点击右键,然后选择菜单中的查看,将其中的“显示桌面图标”选项勾掉,桌面就恢复整洁了,所有图标都会消失。
快速保存图片

我们经常会通过电脑浏览器上网,而且经常看到网上一些很好看的图片想要保存下来分享给朋友,或者是将壁纸保存下载作为桌面背景。
以往大家如何操作,就是点击右键,然后选择图片另存为,现在无需这种繁琐的操作了。
任何浏览器都可以直接将图片拖拽到桌面或者其他文件夹中,这样就等于保存了图片。甚至是拖拽到微信、QQ、钉钉这些聊天窗口中,直接通过程序发送图片。
恢复关闭的网页
在我们浏览网页的时候,有的时候会误操作将网页关掉,但并不是每一个浏览器都有回复网页的快捷按钮,比如Chrome就没有。
这时候我们重新打开关闭的网页需要很繁琐的操作,比如进入菜单中的历史记录,去找关闭的网页。
这个过程非常麻烦,其实我们可以用快捷键替代,就是Ctrl+Shift+T,任何浏览器都可以通过这个快捷键恢复窗口。
实际上Windows 10还有很多隐藏功能,比如更新了1809版本之后,使用快捷键Win+V可以打开剪切板,选择不同之前存储的内容进行复制粘贴。
再比如使用数学输入面板,可以通过手写的方式快速输入带有特殊符号的数学方程式等等。这里也无法在一篇文章全部介绍出来。

这些快捷方式都是很实用的,虽然有些大家可能用过,但是并不代表你能够了解所有。
Windows系统这么多年仍然拥有如此大的用户群,除了兼容性很高之外,就是系统真的很好用,不明白很多人都诟病什么。
不知道大家还有什么独特的Windows系统的快捷操作方式,如果有,可以在文章后留言分享给大家。

版权声明
本站所有文章来源于本站原创或网络,如有侵权请联系删除。文章观点并不代表本站观点,请网友自行判断,如涉及投资、理财请谨慎应对!
 德阳吧
德阳吧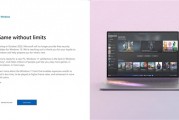




发表评论:
◎欢迎参与讨论,请在这里发表您的看法、交流您的观点。