win 11系统怎么样(Win11太难用?手把手教你将Win11变得更顺手)
微软已经在10月5日发布了Win11正式版,但这个正式版却很难称得上是完成品。无论是外在还是内部,Win11的表现都不尽如人意,例如UI革新仍是半吊子、系统性能低下等等,都饱受用户批评。
Win11发布已经一个多月了,那么经过了这么一段时间后,Win11存在的问题有没有解决方案?今天,就来简单介绍一些能让Win11用得更顺手的方法吧。
让Win11再次快起来
Win11最影响体验的问题,恐怕在于性能。当前,Win11主要存在三个比较明显的性能问题,分别是AMD平台性能地下、Explorer.exe过度占用资源以及默认开启VBS导致卡顿频发。这些问题都有了初步的应对方案。
·安装KB5007215补丁,将系统升级到Windows 11 Build 22000.318。微软在11月的星期二补丁中面向所有Win11用户推送了这个更新,修复了AMD平台性能低下的问题,并一定程度上修复了Explorer.exe引发的性能问题。不过,关于Explorer.exe崩溃的问题,微软仍在进一步处理。想要安装该更新的话,在Windows Update手动检查更新即可。
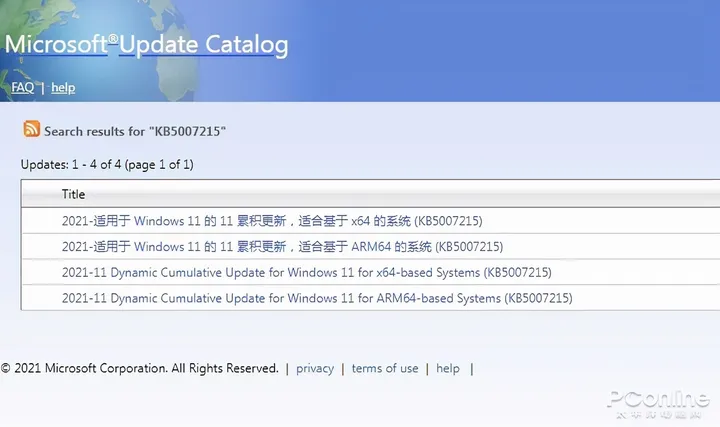
Windows 11 KB5007215下载地址:https://www.catalog.update.microsoft.com/Search.aspx?q=KB5007215
·关闭VBS。实际上,这并非是Win11独有的功能。所谓VBS,全称为Virtualization-based Security,即使用虚拟化技术来保证内存数据安全,在提升安全性的同时也带来了更多资源负担。该功能在Win10和Win11的安全中心都能找到,不过在Win10中,它是默认关闭的,而Win11则默认开启了该功能,让部分用户明显感知到性能下降。
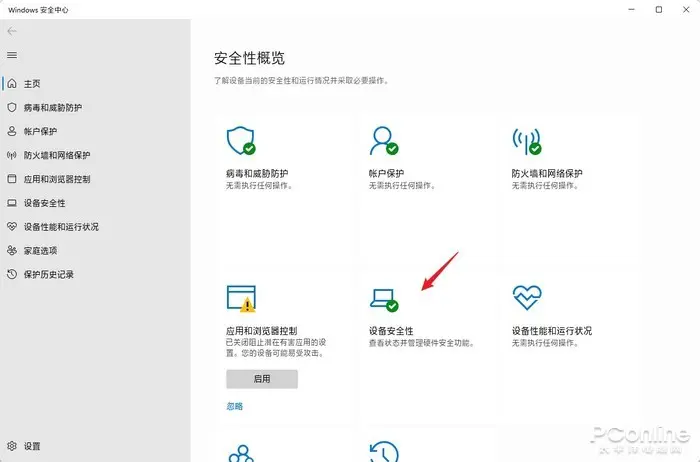
关闭的方法很简单,打开“设置-隐私和安全性-Windows安全中心”,找到“设备安全性”,将其中的“内核隔离-内存完整性”关闭即可。
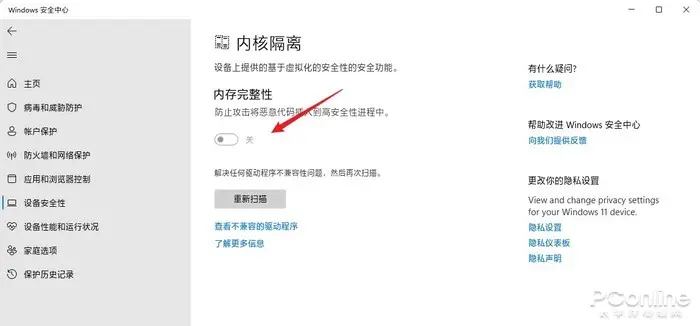
让开始菜单重新变得好用
Win11的开始菜单焕然一新,但颜值的提升,却没有带来更好的体验。Win11开始菜单最大的问题在于,对于屏幕空间的利用率低得离谱,每屏只能固定18个图标,不支持文件夹,且“推荐的项目”还强占了一半的开始菜单面积,就算关闭了“推荐的项目”,这部分面积也会留白。不过,我们可以通过第三方工具,来体验更好用的开始菜单。
·Start 11
针对Win11开始菜单不好用的问题,全球著名“开始菜单美化公司”Stardock再一次出手了。和以前一样,此次它同样是紧贴新开始菜单的种种“陋习”,通过还原老习惯的方法,来提升用户的操作体验(话说,这事不该是归微软管么~)。而新产品的名字也没出什么意外,就叫——Start 11。
官网地址:https://www.stardock.com/products/start11/
Start 11提供的开始菜单总共提供两种风格,分别是传统的Win7风格以及更现代化的Win10风格。当然这一点也算Stardock的老传统了,以往几个版本都是这样设计的。而在每个大风格下面,又会有若干小风格,以便适应不同用户喜好。

有人会说,强行将Win7时代的开始菜单“移植”到Win11中会不会感觉不协调?这个怎么说呢,其实个人觉得除了一些习惯上的差异外,Start11所提供的这些风格总体来说还都算挺不错的,基本上都按照Win11的UI做了适配,并没有想象中明显的违和感。下面是各个风格的效果对比图,大家可以自行对比一下。
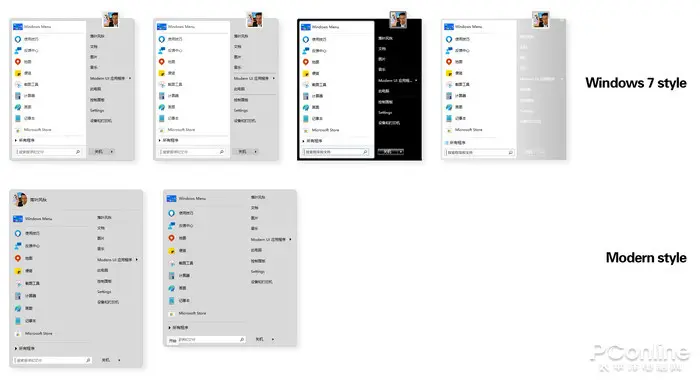
除了风格上的改变外,Start11还加入了很多细节上的设计。比如增加菜单程序列、决定是否使用小图标、调整字号以适配高分屏、修改底色来满足不同用户的个性化需要。甚至它还允许你去调整菜单的整体透明度,使其更好地融入系统中。
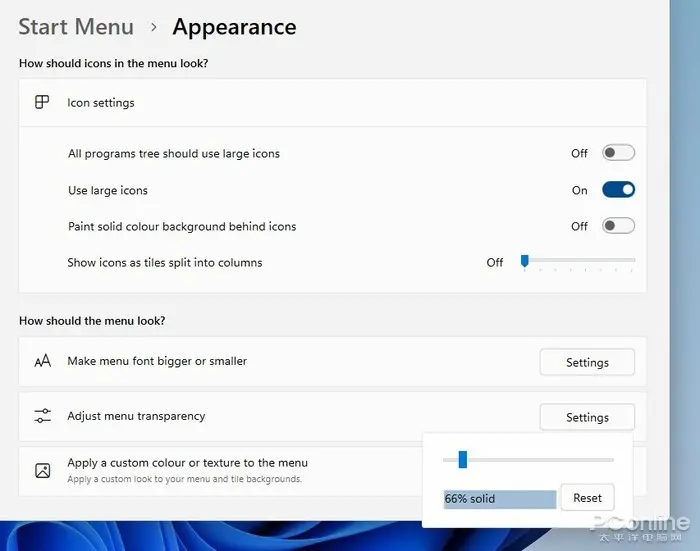
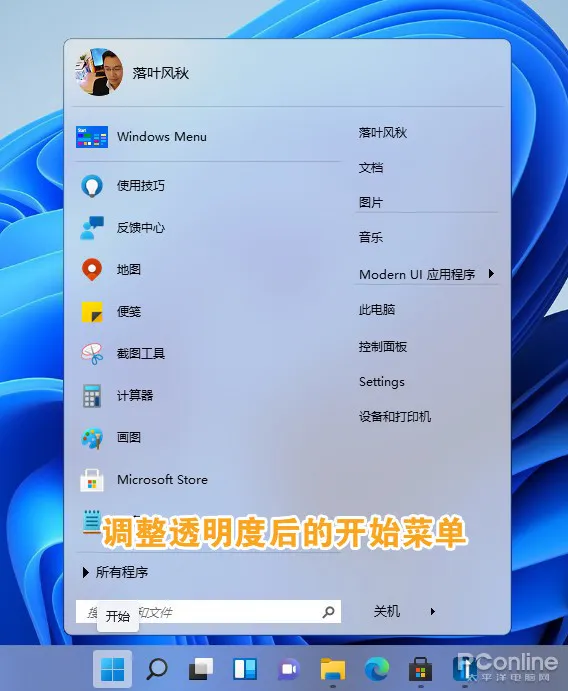
·StartAllBack
除了Start 11,这款StartAllBack工具也可以变更Win11开始菜单的样式。
官网地址:https://www.startallback.com/
StartAllBack支持复原开始菜单,打开“开始菜单-启用增强型经典开始菜单”后,即可将开始菜单恢复回以前的样子。设置界面与同类软件类似,同样提供了默认、Plain8、Windows7三种外观样式。同时这里的可选项也比较丰富,基本可以还原以前的习惯。
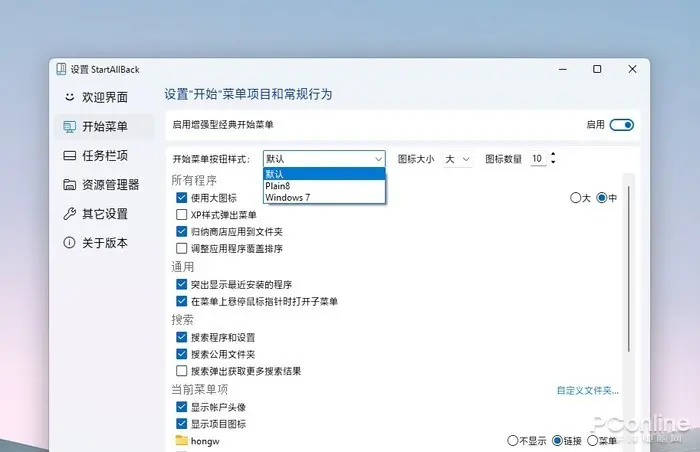
外观方面,StartAllBack融入了最新的Win11特性,比如悬浮式开始菜单、圆角风格、Win11弹出特效、云母外观等,均可以在默认开始菜单中看到。不过这里并没有加入Win10磁贴设计,算是一个小小的遗憾吧。
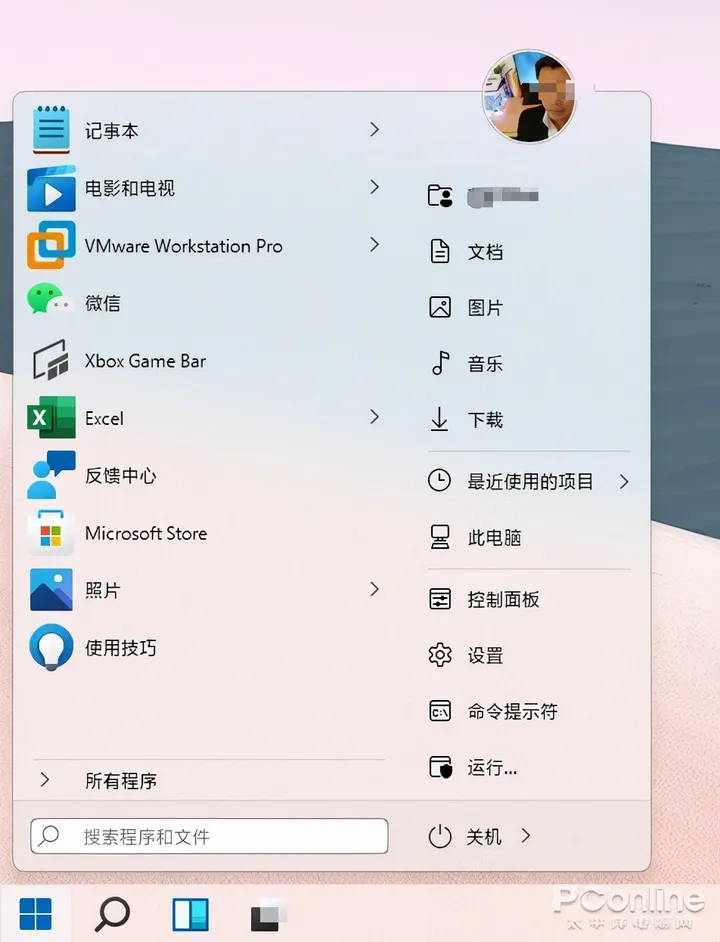
修整缺乏功能的任务栏
Win11对任务栏进行了代码重构,不仅外观变得高大上,内在功能也发生了很多变更。但这些变更,却引入了硬伤,例如不再支持直接拖曳应用程序或者文件固定到任务栏当中等等。对于这个问题,还是有一定弥补空间的。
·StartAllBack
没错,还是StartAllBack这款工具。它除了可以改造Win11的开始菜单,还可以改造任务栏。想要复原经典任务栏,只要打开StartAllBack里的“任务栏项”,勾选其中的“启用增强型经典任务栏”即可。
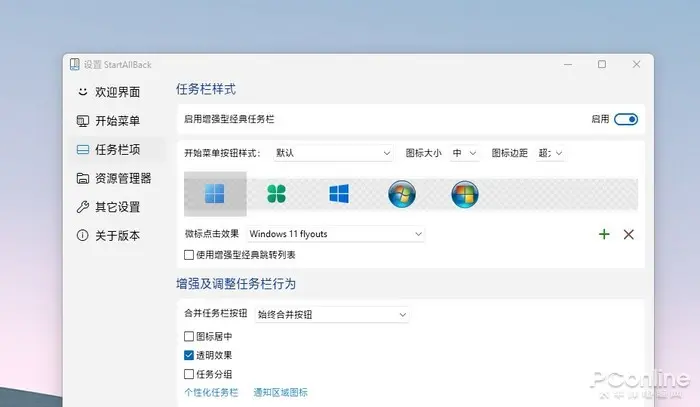
除了复原图标拖拽以及右键功能外,StartAllBack还提供了透明任务栏、图标居中(只将程序图标居中,系统图标还是居左)、开始按钮样式、图标间距、图标大小调整等功能,因此把它作为一款美化软件来用,其实也是不错的。
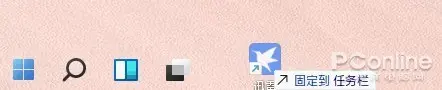
注:实际使用中建议关闭“使用增强型经典跳转列表”,相比传统跳转列表,关闭后的新列表会更实用。
还原经典右键菜单
Win11对很多系统组件进行了革新,例如右键快捷菜单。为了解决右键菜单经常被应用软件加功能、最后变得冗长卡顿的问题,Win11将传统右键菜单带来的功能,统一收录到了“显示更多选项”当中,但这又带来了不便。很多用户,都更愿意使用原先样式的右键菜单,这就教大家应该怎么做。
使用注册表修改
首先,通过修改注册表,我们就可以将Win11的右键菜单改为老样式。下面是具体的方法。
·运行“regedit”,开启注册表编辑器,定位到“HKEY_CURRENT_USER\SOFTWARE\CLASSES\CLSID”;
·接着,右键点击“CLSID”键值,新建一个名为{86ca1aa0-34aa-4e8b-a509-50c905bae2a2}的项;
·右键点击新创建的项,新建一个名为InprocServer32的项,按下回车键保存;
·最后选择新创建的项,然后双击右侧窗格中的默认条目,什么内容都不需要输入,按下回车键。
保存注册表后,重启explorer.exe,即可看到右键菜单恢复成旧样式了。
如果想要恢复成为Win11的设计,那么删掉InprocServer32的项就可以了。
使用软件修改
·Windows 11 Classic Context Menu
注册表的操作比较复杂,没有经验的朋友容易出错,藉此我们也可以利用一些软件进行修改。例如这款“Windows 11 Classic Context Menu”。
Windows 11 Classic Context Menu:https://www.sordum.org/14479/windows-11-classic-context-menu-v1-0/
Windows 11 Classic Context Menu的原理是和上文修改注册表的方法一样的,只不过它将这些步骤封装成为了一个绿色小软件,点击一下就可以修改注册表,实现同样的功效。
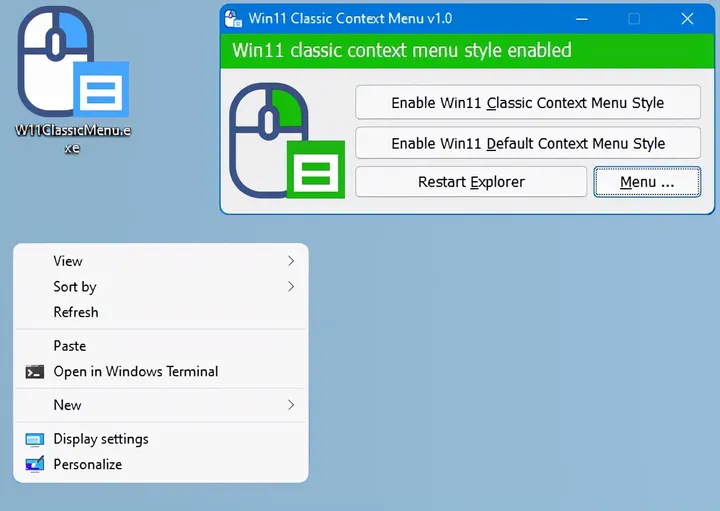
下载Windows 11 Classic Context Menu后,打开则可以看到三个选项,分别对应“经典右键菜单”、“默认右键菜单”和“重启explorer.exe”。大家只需要点击切换菜单样式后,再点击重启Explorer,就可以自由切换经典的菜单样式,和Win11默认的菜单样式了。
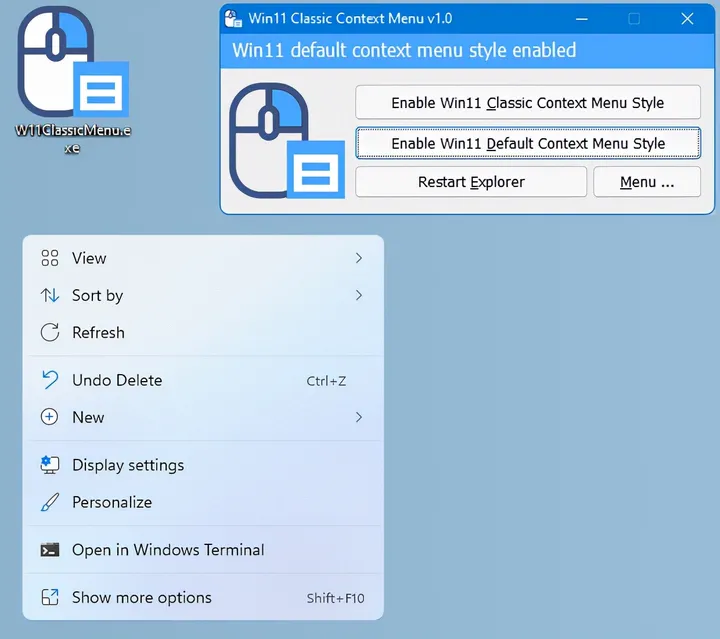
·StartAllBack
StartAllBack又来啦!StartAllBack内置了一项经典右键复原功能,首先进入它的主界面,打开“资源管理器-增强资源管理器”标签,接下来勾选“经典样式的右键菜单”。做好之后,桌面右键、程序右键、文件右键,都会直接恢复到之前的样式。方便使用的同时,也提升了右键菜单的响应速度。
总结
总的来说,Win11是一次改动巨大的系统更新,存在一些问题是可以理解的。所幸的是,目前存在一些第三方工具,可以弥补Win11的体验不足,而微软也正在着手解决用户反馈的问题。Win11的更新速度很快,功能模块可以通过Windows Update独立更新,希望Win11未来能变得更好吧。
版权声明
本站所有文章来源于本站原创或网络,如有侵权请联系删除。文章观点并不代表本站观点,请网友自行判断,如涉及投资、理财请谨慎应对!
 德阳吧
德阳吧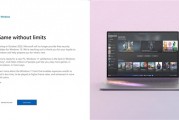




发表评论:
◎欢迎参与讨论,请在这里发表您的看法、交流您的观点。