win10系统简单操作(新手必看的Win10系统十个操作小技巧)
windows系统从之前的windows95版本发展到现在的win10版本可以说是发生天翻地覆的变化。对于最新版本的WIN10来说,有不少的用户表示自己不懂win10基本操作,而且也有不少的用户都是电脑新手,电脑小白。那我们该如何快速学会win10基本操作呢,那应该如何快速学会win10操作呢?下面就系统天地小编给大家介绍关于快速学会win10基本操作的教程吧。
Win10不得不知的10个使用技巧:
1、电脑锁屏

相信大家都有这样的经历,正在电脑上做事情,突然想上厕所,想要快速锁屏时,就可以用到以下快捷方式。按住windows键后,再按L键,这样电脑就直接锁屏了。
2、打开电脑文件

想要打开电脑的某个文件,却因为电脑图标太多,不好找,这时候快捷键就可以帮到你了。按下键盘上的windows键不放然后再按E键,直接打开电脑的资源管理器。
3、快速退出程序

当你正在浏览某个东西时,这时候,突然有人推门而入,想要快速退出时,却来不及点击叉键时,这时候只需要按下键盘上的windows键不放然后再按D键,即可快速退出程序。
4、桌面放大镜

当你想要看清桌面上某个东西时,就可用到以下快捷键,按下键盘上的windows键不放然后再按+键,即可放大,此功能对于老人非常实用。
5、开启自带安全软件
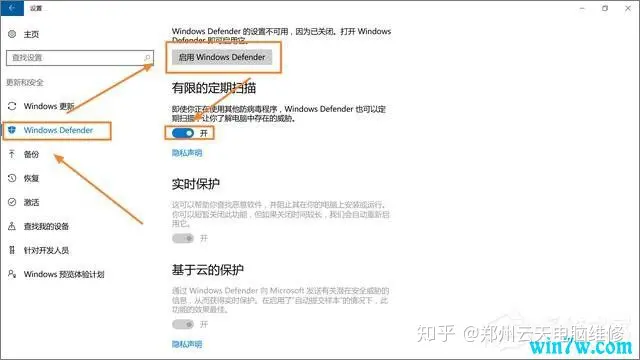
进入设置找到更新与安全,然后选择Windows defender,然后按照图中所示做就可以了。
6、开启虚拟键盘

键盘某个按键失灵,则可以试试调出虚拟键盘来辅助使用。按住Windows+R输入osk就可以打开虚拟键盘,用鼠标点击就可以输入了,如下图
7、开启自带屏幕录制
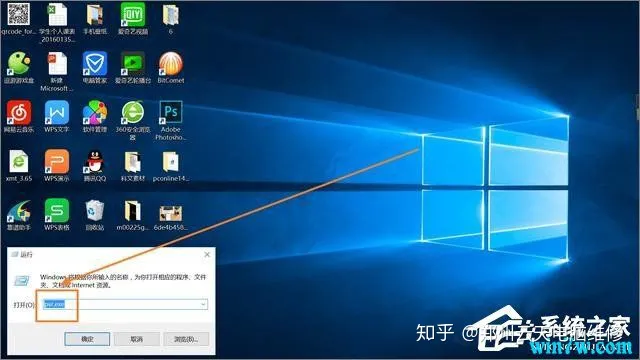
按下windows键+R,windows自带的录像功能。输入psr.exe回车,然后就可以开始录制了,如下图。
8、 定制你的「发送到」功能
Win 10 这次真的在「发送到」这个功能上投入了很大的改变,以至于我们要再介绍关于它的一个重要技巧。那就是定制你的「发送到」。
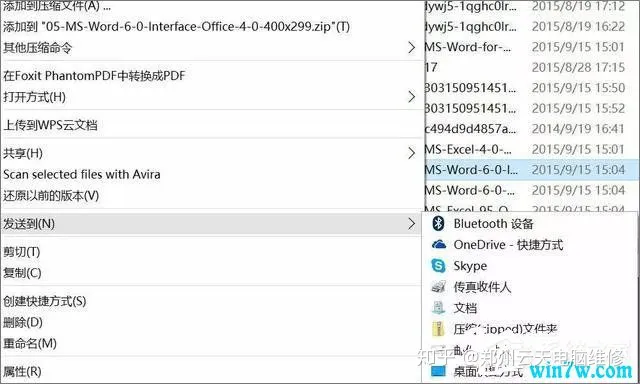
同时按住 Windows 键+R 键,打开「运行」选项,输入「shell:sendto」,你就可以在新弹出的窗口中更改「发送到」的内容了。比如你完全可以删掉「传真发送」这样你永远不会用到的功能,可以增加任意一个你想要的功能,比如你可以在上面增加你的 OneDrive 文件夹,这样会很方便你的使用。
9、通过过滤器快速查找文件
如果你想要查找的文件或文件夹非常繁杂的话,那么这个功能会非常适合你的。打开你想要查找的文件夹,点击右下角,使显示方式变为「显示每一项的相关信息」,这时,文件夹的上方有 4 中排列方式可供你选择,将鼠标移到每一个选项上,右边会出现一个向下的小箭头,点击那个小箭头,你就可以选择具体的过滤方式来缩小可选择的范围,帮助你迅速锁定查询范围。
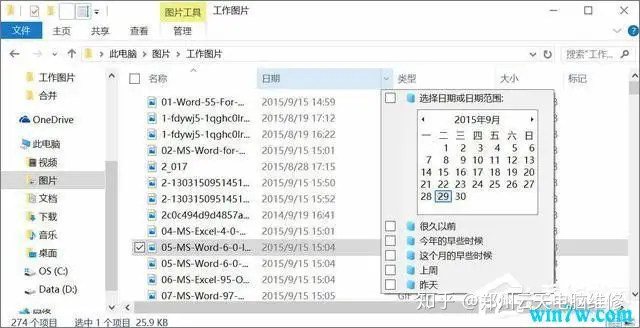
举个例子,以时间为例,除了可以选择具体的某一天之外,你还有 5 个选项:昨天、上周、这个月的早些时候、今年的早些时候、以及很久以前。点击选项,符合条件的文件及文件夹就会显示出来了。
10、下载脱机地图
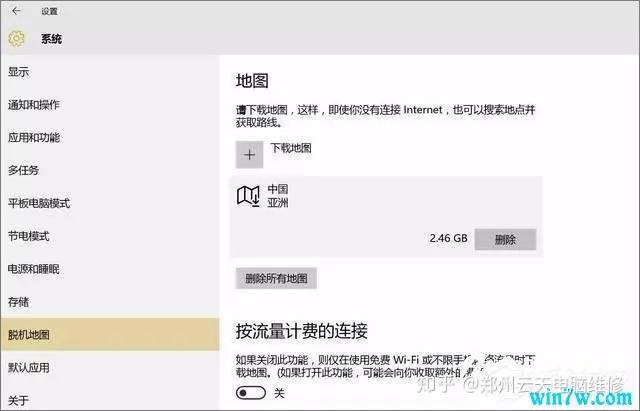
这个功能之前在移动端早已经有了,但现在 Win 10 用户也可以使用了。你可以打开 Win 10 自带的地图应用,通过「设置」选项选择想要下载的地图,这样,当你没有网络连接的时候,你也可以查看地图。中国的地图大小是 2.4G,建议大家都下载下来会比较方便。
最后送给大家一些高手用的快捷键:
shift + 任务栏的窗口图标 = 新建一个该窗口
Ctrl+S 保存
Ctrl+W 关闭程序
Ctrl+N 新建
Ctrl+O 打开
Ctrl+Z 撤销
Ctrl+F 查找
Ctrl+X 剪切
Ctrl+C 复制
Ctrl+V 粘贴
Ctrl+A 全选
Ctrl+[ 缩小文字
Ctrl+] 放大文字
Ctrl+B 粗体
Ctrl+I 斜体
Ctrl+U 下划线
Ctrl+Shift 输入法切换
Ctrl+空格 中英文切换
Ctrl+回车 QQ号中发送信息
Ctrl+Home 光标快速移到文件头
Ctrl+End 光标快速移到文件尾
Ctrl+Esc 显示开始菜单
Ctrl+Shift+《 快速缩小文字
Ctrl+Shift+》 快速放大文字
Ctrl+F5 在IE中强行刷新
Ctrl+拖动文件 复制文件
Ctrl+Backspace 启动\关闭输入法
拖动文件时按住Ctrl+Shift 创建快捷方式
Alt+空格+C 关闭窗口
Alt+空格+N 最小化当前窗口
Alt+空格+R 恢复最小化窗口
Alt+空格+X 最大化当前窗口
Alt+空格+M 移动窗口
Alt+空格+S 改变窗口大小
Alt+Tab 两个程序交换
Alt+255 QQ号中输入无名人
Alt+F 打开文件菜单
Alt+V 打开视图菜单
Alt+E 打开编辑菜单
Alt+I 打开插入菜单
Alt+O 打开格式菜单
Alt+T 打开工具菜单
Alt+A 打开表格菜单
Alt+W 打开窗口菜单
Alt+H 打开帮助菜单
Alt+回车 查看文件属性
Alt+双击文件 查看文件属性
Alt+X 关闭C语言
Shift快捷键
Shift+空格 半\全角切换
Shift + Delete 永久删除所选项,而不将它放到“回收站”中。
拖动某一项时按 CTRL 复制所选项。
拖动某一项时按 CTRL + SHIFT 创建所选项目的快捷键。
WORD全套快捷键小技巧
CTRL+O 打开
CTRL+P 打印
CTRL+A 全选
CTRL+[/] 对文字进行大小设置(在选中目标情况下)
CTRL+D 字体设置(在选中目标情况下)
CTRL+G/H 查找/替换;
CTRL+N 全文删除;
CTRL+M 左边距(在选中目标情况下);
CTRL+U 绘制下划线(在选中目标情况下);
CTRL+B 加粗文字(在选中目标情况下);
CTRL+I 倾斜文字(在选中目标情况下);
CTRL+Q 两边对齐(无首行缩进),(在选中目标情况下)或将光标放置目标文 字的段尾,亦可操作
CTRL+J 两端对齐(操作同上)
CTRL+E 居中(操作同上)
CTRL+R 右对齐(操作同上)
CTRL+K 插入超链接
CTRL+T/Y 可进行首行缩进(将光标移到需做此操作的段尾,或将此段选中进行操作
Ctrl+A(或Ctrl+小键盘上数字5):选中全文。
Ctrl+B:给选中的文字加粗(再按一次,取消加粗)。
Ctrl+C:将选中的文字复制到剪贴板中。
Ctrl+D:打开“字体”对话框,快速完成字体的各种设置。
Ctrl+E:使光标所在行的文本居中。
Ctrl+F:打开“查找与替换”对话框,并定位在“查找”标签上。
Ctrl+G:打开“查找与替换”对话框,并定位在“定位”标签上。
Ctrl+H:打开“查找与替换”对话框,并定位在“替换”标签上。
Ctrl+I:使选中的文字倾斜(再按一次,取消倾斜)。
Ctrl+K:打开“插入超链接”对话框。
Ctrl+Shift+L:给光标所在行的文本加上“项目符号”。
Ctrl+M:同时增加首行和悬挂缩进。
Ctrl+Shift+M:同时减少首行和悬挂缩进。
Ctrl+N:新建一个空文档。
Ctrl+O(或Ctrl+F12):打开“打开”对话框。
Ctrl+P(或Ctrl+Shift+F12):打开“打印”对话框。
Ctrl+R:使光标所在行的文本右对齐。
Ctrl+S:为新文档打开“另保存为”对话框,或对当前文档进行保存。
Ctrl+T:增加首行缩进。
Ctrl+Shift+T:减少首行缩进。
Ctrl+U:给选中的文字加上下划线(再按一次,去年下划线)。
Ctrl+V:将剪贴板中的文本或图片粘贴到光标处。若剪贴板中有多个内容,则将 最后一条内容粘贴到光标处。
Ctrl+X:将选中的文字剪切到剪贴板中。
Ctrl+Z:撤销刚才进行的操作(可以多次使用)。
Ctrl+0:将选中的文本每段前增加12磅的间距。
Ctrl+1:若选中的文本行距不是“单倍行距”,则将其快速设置为“单倍行距”。
Ctrl+2:将选中的文本行距设置为“两倍行距”。
Ctrl+5:将选中的文本行距设置为“1.5倍行距”。
Ctrl+F2:快速执行“打印预览”功能。
Ctrl+F4:关闭当前文档。
Ctrl+F5:使窗口还原到最大化之前的状态。
Ctrl+Shift+F5:打开“书签”对话框。
Ctrl+Shift+F8:激活列选择功能,即通常所说的选择竖块文本(再按一次或按ESC键,取消该功能)。
Ctrl+F9:在光标处插入一域记号“{}”(注意:直接输入的一对大括号不能作为域记号)。
Ctrl+F5:使窗口还原到最大化之前的状态(再按一次,就会使窗口再次最大化)。
Ctrl+Deltet:删除光标后面的一个英文单词或一个中文词语(可反复使用)。
Ctrl+退格键:删除光标前面的一个英文单词或一个中文词语(可反复使用)。
Ctrl+Enter:将光标后面的内容快速移到下一页。
Ctrl+End:快速将光标移到文末。
Ctrl+Home(或Ctrl+Page Up):快速将光标移到文首。
Ctrl+Insert+Insert(即按两下Insert键):快速打开或更改“任务窗格”到“剪贴板”状态。
Ctrl+~:打开中文输入法的“在线造词”功能。
Ctrl++:快速切换到下标输入状态(再按一次恢复到正常状态)。
Ctrl+Shift++:快速切换到上标输入状态(再按一次恢复到正常状态)。
Ctrl+→:按英文单词或中文词语的间隔向后移动光标。
Ctrl+←:按英文单词或中文词语的间隔向前移动光标。
Ctrl+J:文本两端对齐
Ctrl+L:文本左对齐
Ctrl+Q:段落重置
Ctrl+W:关闭当前文档
Ctrl+Y:重复上一操作
部分操作不适用-winkey+d
关于快速学会win10基本操作的教程到这里就全部结束了,相信大家通过上面的快速学会win10基本操作的教程都有一定的了解吧,其实关于快速学会win10基本操作呢的教程是非常简单的,这篇是专门为电脑小白准备的,就算一些电脑小白不清楚上面的操作流程,但是只要按照上面的操作来操作也一样能够完成的。
版权声明
本站所有文章来源于本站原创或网络,如有侵权请联系删除。文章观点并不代表本站观点,请网友自行判断,如涉及投资、理财请谨慎应对!
 德阳吧
德阳吧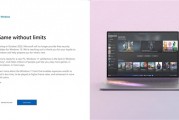




发表评论:
◎欢迎参与讨论,请在这里发表您的看法、交流您的观点。