iPhone新手设置入门指南-第一次用iPhone需要注意什么?
第一次用iPhone,你一定有一些疑惑。比如哪些是iPhone的基础设置,哪些进阶设置可以让你的iPhone更趁手,如何个性化你的苹果手机,iPhone有哪些使用技巧等等。
本文全面总结了以上几个方面(图文并茂),很细,建议读完,相信无论新手小白还是玩机老手都会有所收获~
关注我,各种干货分享,教你玩转iPhone~
文章不定期更新,大家可以先双击屏幕点赞+收藏(敲黑板啦!!!)再仔细阅读。
提纲:
01 基本设置(5条)02 检查隐私设置(5条)03 关闭一些烦人功能的设置(11条)04 个性化你的iPhone(7条)05 让你的iPhone更好用的设置(11条)06 iPhone手势和操作(16条)07 使用小技巧(20条)08 注意事项(4条)
01 基本设置
1.使用Apple ID登录
最重要的一条,永远牢记Apple ID的账户名(邮箱)和密码,很多设置要先登录Apple ID才能进行,下载软件也要验证它才能下载......总之一句话,很重要就对了!!!
万一忘记了,只能看看你还记得锁屏密码不?通过锁屏密码,我们可以再次修改Apple ID密码。
如果没有 Apple ID,你可以创建一个。若要通过 Apple ID 登录,请前往「设置」- 「登录 iPhone」。
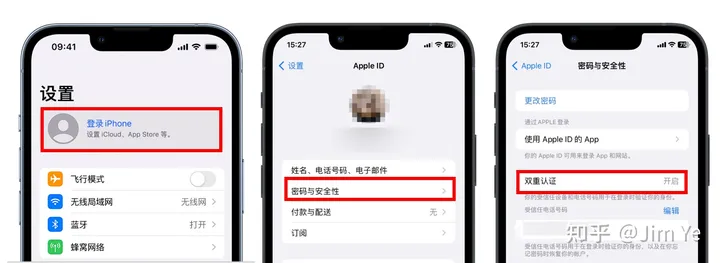
注册了Apple ID后,记得开启双重认证,并且Apple ID账号一定要绑定自己能收到验证码的手机号,这样才安全。
开启方法:设置 - Apple ID、iCloud、媒体与购买项目 - 密码与安全性 - 打开双重认证 - 输入手机号 - 输入收到的验证码注意,自己的Apple ID 不要给别人,也不要随便在自己设备上登录别人的Apple ID,人心叵测,否则人家给你远程一锁,手机变砖了,你哭都没地儿哭去。
2.设置面容ID,Touch ID
你可以使用面容 ID(面部识别)来安全解锁 iPhone、登录多款 App 和进行购买。出于安全考虑,面容 ID 数据只会保留在你的设备上,不会存储到任何其他地方。
设置方法:设置 - 面容 ID 与密码 - 轻点“设置面容 ID” - 然后按照屏幕指示操作。3.打开「查找我的iPhone」
打开之后,你可以定位丢失或被盗的 iPhone。很多人不知道的是,“查找”打开之后还包含激活锁功能,激活锁可以帮你确保设备安全,也就是远程锁定手机,变砖,对方即使用刷机等方式破解密码也无法盗取你的信息,保护你的隐私安全。
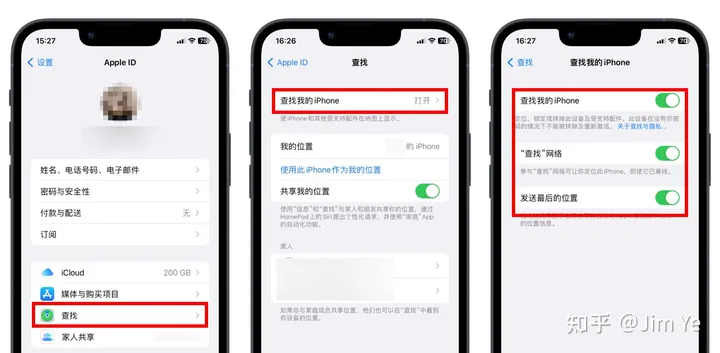
注意把查找我的iPhone的三个选项都打开。
打开方法:设置 - Apple ID、iCloud、媒体与购买项目 - 查找 - 查找我的iPhone - 三个选项都打开。4.管理电池健康
前两天何同学耗时两年的充电实验视频相信大家也看了,得出的结论是:
快充并没有更伤电池。将手机电量保持在30%到80%对电池确实有帮助,但是帮助很有限。手机连着充电器一星期不拔线,电池容量基本不受影响。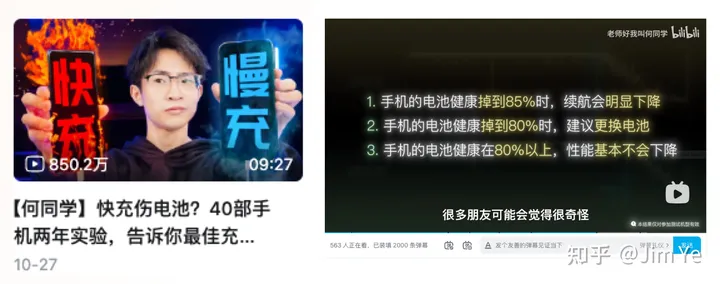
所以对于iPhone充电,总体的原则就是:随用随充,不要用到只剩一点电了再去充电,可以更自由的使用手机。
一般来说,当电池的最大容量低于80%时,就要更换电池了。
但我们也可以在平时使用中,注意使用习惯来延长电池寿命。下面是一些官网的延长电池寿命的小提示:
电池健康自动管理:iPhone 有“优化电池充电”的设置,可通过减少充满电所需时间来帮助减缓电池老化。打开方式:设置 - 电池 - 电池健康与充电 - 将「优化电池充电」打开。远离极端温度:在高温下充电,可能永久损坏电池容量;在低温下使用设备时,你可能会发现电池使用时间会降低,但这种情况只是暂时的,温度恢复性能就恢复了。充电时移除某些保护壳:如果带壳充电,有些时候可能会产生过多热量,从而影响电池容量。发现充电时过热了,请取下保护壳。长期存放时,请保持一半电量:如果长期不使用设备,请勿完全充电或完全放电,建议设备充电量应为 50% 左右较为合适。5.下载App
iPhone购买和下载App只有一个官方渠道,就是「App Store」。
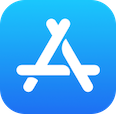
在「App Store」里,找到需要的软件,点击获取,它会弹出需要你确认的界面,验证Face ID或Touch ID后即可下载。
iPhone下载免费软件也每次需要输入密码,好烦,其实你可以关闭它。
关闭方法:设置 - Apple ID、iCloud、媒体与购买项目 - 媒体与购买项目 - 密码设置 - 将「需要密码」关闭。有时下载成功的软件却在主屏幕找不到,是因为下载到了「App资源库」中。你可以到资源库中找到这款App,将其添加到主屏幕。
那「App资源库」是什么呢?它就是iPhone上的”应用抽屉“。之前没有它的时候,iOS的主屏幕非常简单粗暴,App下载之后是全部放在桌面的,久而久之,桌面就变的十分臃肿,还要花时间整理它。而有了「App资源库」后,可以选择将低频使用软件”从主屏幕移除“,需要的时候直接到最后一屏那里查找即可,高效优雅。
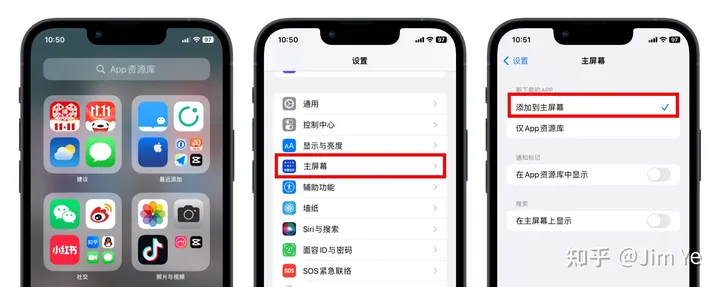
如果你不习惯资源库这种方式,也可以恢复以前添加到主屏幕的习惯。
方法:在设置 - 主屏幕 - 新下载的APP - 选择”添加到主屏幕“就好了。02 检查隐私设置
新机拿到手,有些设置是不必要打开的,可以参照我的清单检查一遍,按照建议打开或关闭。
1.关闭「共享iPhone分析」
共享iPhone分析是用来将你的使用数据来帮助Apple改善产品和服务的,数据可能包括位置信息等。
相信你也不想用个手机,还让Apple分析到你的数据,果断关闭。
关闭方法:设置 - 隐私与安全性 - 分析与改进 - 关闭「共享iPhone分析」。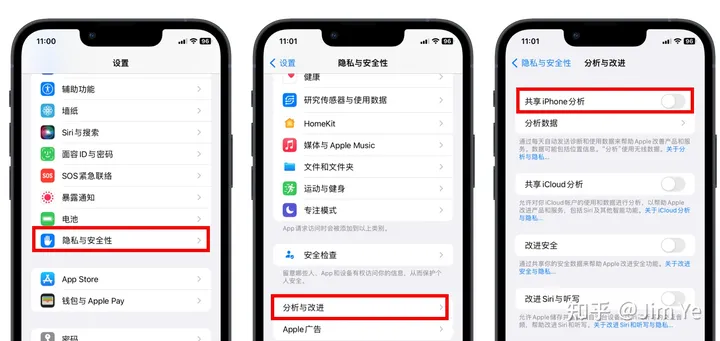
2.关闭「允许App请求跟踪」
跟踪是为了向你投放定向广告、监测你看到广告后的操作,或与数据代理商共享你的信息。
这个一看也是果断关闭。
关闭方法:设置 - 隐私与安全性 - 跟踪 - 关闭「允许App请求跟踪」。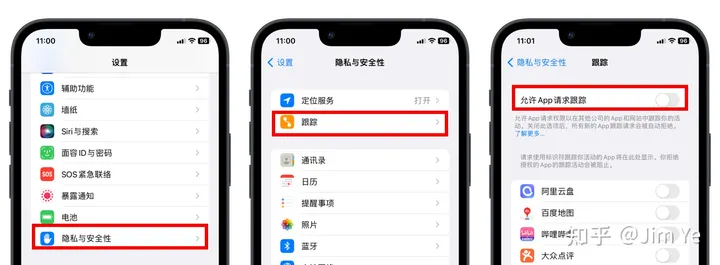
3.关闭「Apple个性化广告」
关闭方法:设置 - 隐私与安全性 - Apple广告 - 关闭「个性化广告」。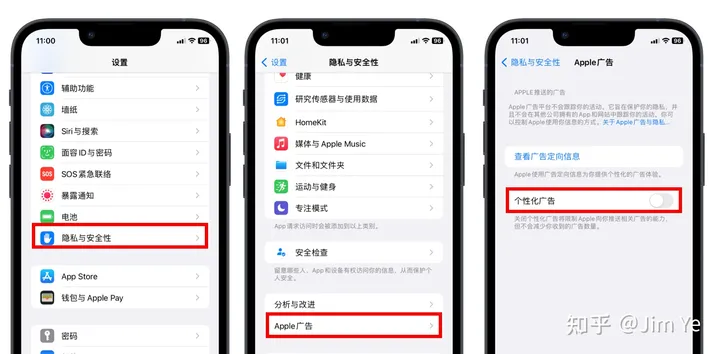
4.设置「照片定位」
看个人使用需求来决定是打开还是关闭。
打开照片定位,方便按地点查找、整理照片,也会自动生成基于地点的「回忆」短片,但也有可能会泄露隐私。
比如你开了照片的定位,并且将你拍摄的原图Airdrop给了对方,对方收到图之后保存到自己的相册,上滑就能获取照片拍摄时的具体位置。
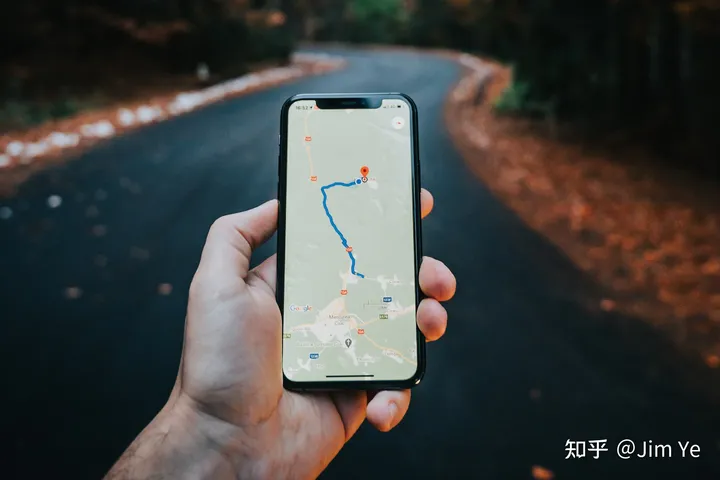
因此,关闭「照片定位」就成了有些人的刚需。但要注意的是,关闭权限后,「照片」App的相簿就无法识别地点了,也无法按地点搜索了,可能还有一些其他功能无法使用。安全性提升了,代价是使用体验上会差一点点。
关闭方法:设置 - 隐私与安全性 - 定位服务 - 相机 - 设置为「永不」。PS:微信即使发原图也无法获取具体位置,可安心使用。
5.关闭相关app定位服务使用权限
对于无需使用定位服务的App,它却请求了定位服务使用权限,对你没有任何好处,还会耗电,趁早关闭为上。
关闭方法:设置 - 隐私与安全性 - 定位服务 - 进入对应app设置为使用期间/永不。03 关闭一些烦人功能的设置
1.关闭短信2次提醒
不知道你有没有这样的经历,午睡的好好的被一条短信”叮“的一声吵醒,不想理它接着睡,不一会儿又响一声,起床气爆了有没有!
这个时候说明你就需要关闭短信2次提醒功能了~
关闭方法:设置 - 信息 - 通知 - 自定通知 - 重复提醒 - 选择「永不」。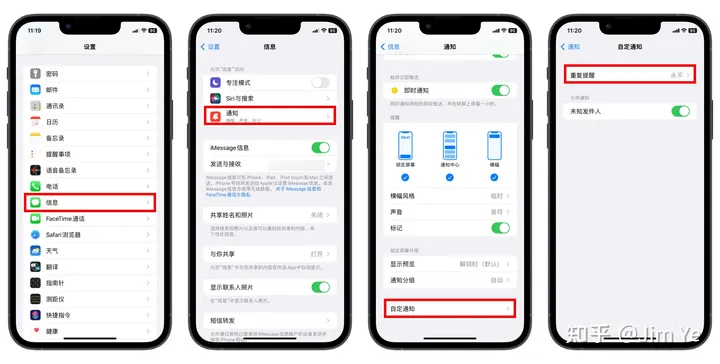
2.关闭小红点通知
不知道你是不是和我一样,有一点点强迫症,看不得手机桌面有几百个小红点(红色标记未读提醒),恨不得一一点掉。
这个时候说明你就需要根据App来选择性的关闭小红点了。
特别注意,关闭小红点之后收到消息不提示,从而社交类的App有可能错过消息,所以还是最好不要关闭社交类App的提示。
关闭方法:设置 - 通知 - 找到要关闭的App - 将「标记」功能关闭。3.常收到垃圾短信的骚扰
你是不是也常常收到澳门赌场,或者仿货A货等垃圾短信的骚扰,不胜其烦。
最一劳永逸的办法就是关闭iMessage和共享相簿。
关闭iMessage方法:设置 - 信息 - 关闭「iMessage信息」。
关闭共享相簿方法:设置 - 照片 - 关闭「共享相簿」。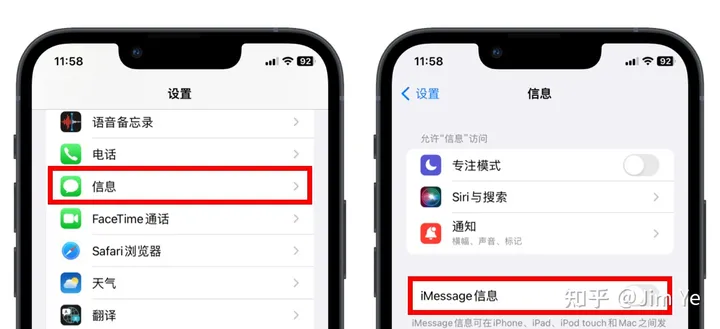
但这样一刀切对有些还用iMessage功能的用户来说不太友好,因此对这部分用户可以采用「过滤未知发件人」的方式来减少收到垃圾短信,同时可以在「发送与接收」选项中取消邮件地址。
这样设置后,信息就会分成两类。通过imessage发送来的短信都加被划分为“不在通讯录一列”,并且不会有短信提示音。因为大部分的垃圾短信都是通过邮箱地址来发送的,所以取消邮件的发送地址可以屏蔽大量的垃圾短信。
过滤未知发件人设置方法:设置 - 信息 - 打开「过滤未知发件人」。
取消邮件地址设置方法:设置 - 信息 - 发送与接收 - 只选择手机号,取消邮件地址。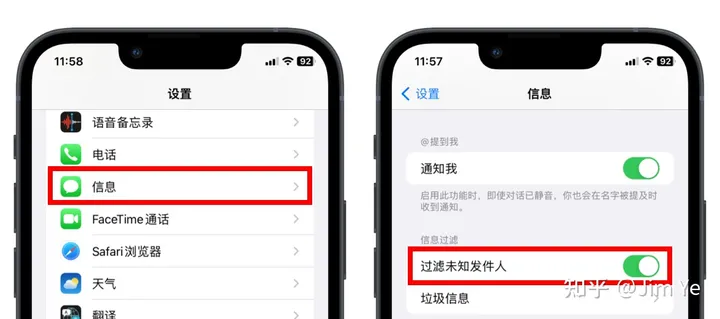
4.隔空投送设为「仅限联系人」
你有没有在公交地铁上被陌生人隔空投送表情包骚扰过?
保护自己,从这里开始。你需要检查一下隔空投送的设置是否为「仅限联系人」。iOS 16.1.1开始,移除了“对所有人 AirDrop”选项,你只能在“关闭 / 仅限联系人 / 对所有人开放 10 分钟”三个选项中进行选择,默认情况下均为“仅限联系人”,避免在公众场所被骚扰。
设置方法:设置 - 通用 - 隔空投送 - 选择「仅限联系人」。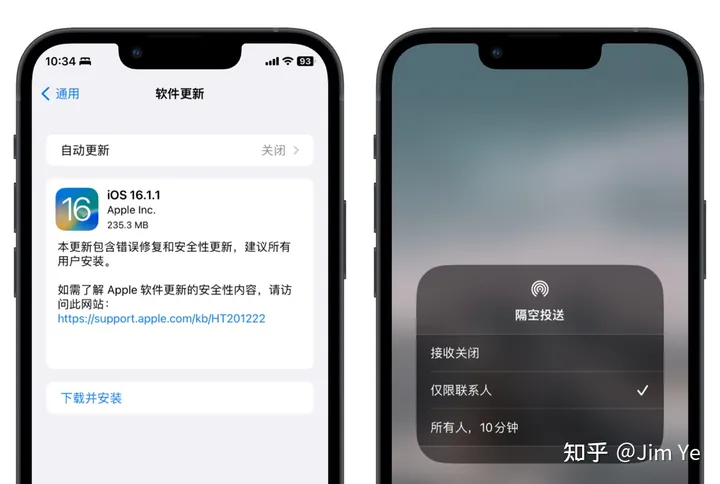
5.关闭自动更新
系统大版本尽量不要第一时间升级,因为系统大版本会推出新功能,刚出来总会有这样那样的bug,可以观察一段时间其他用户的反馈,没有问题的话再升级。小版本就无所谓了,可以看个人喜好升级。大版本就是比如iOS 16,小版本就是比如iOS 16.1这样。
关闭自动更新可以按需更新系统,将自主权掌握在自己手中。
关闭方法:设置 - 通用 - 软件更新 - 自动更新 - 将「下载iOS更新」关闭。
6.关闭App Store评分
有些软件使用了一段时间后,总是会弹框出来,让你去App Store给它打分,真的很烦。
关闭方法:设置 - App Store - 关闭「App内评分及评论」。
7.关闭「抬起唤醒」
一拿起iPhone就亮了,有时候不需要它亮它也亮了,关闭「抬起唤醒」吧,会省电。
关闭方法:设置 - 显示与亮度 - 关闭「抬起唤醒」。8.关闭句号快捷键
有时候想打多个空格的,按两下空格之后却出现了句号,好无奈啊。关闭句号快捷键,让你指哪打哪,键指如飞。
关闭方法:设置 - 通用 - 键盘 - 关闭「句号快捷键」。
9.关闭便捷访问
便捷访问就是下降半屏以轻松够到上半屏位置的App,打开之后很容易误触,也不常用,不如关闭。
关闭方法:设置 - 辅助功能 - 触控 - 关闭「便捷访问」。
10.隐藏主屏幕增加的搜索栏
iOS 16中新增了主屏幕底部的搜索栏,有些人觉得很容易误触,想关闭它可以这样做。
设置方法:去「设置」-「主屏幕」-「搜索」-将「在主屏幕上显示」关闭。
11.关闭在其他设备上通话
你有没有遇到这样的场景?iPhone来电话了,iPad也跟着响,一时间分不清哪边是手机,手忙脚乱,吵得脑壳疼。其实你只是需要关闭在其他设备上通话。当然,如果你享受这种忙碌的感觉,也可以不关闭。
设置方法:去「设置」-「电话」-「在其他设备上通话」-将「允许“在其他设备上通话”」关闭。
04 个性化你的iPhone
1.设置本机名称
你可以自定义本机名称,在“隔空投送”、开启“个人热点”等时候会显示。
设置方法:设置 - 通用 - 关于本机 - 「名称」 中修改。2.锁定屏幕设置
iOS 16最亮眼的更新就是锁定屏幕设置了,Apple从设计、功能等多个维度对锁屏界面进行了重构,让我们可以「自定义锁屏界面」,为我们带来了一种全新的感受。

设置步骤比较复杂,具体可以参见我的这篇文章:
3.将小组件添加到主屏幕
将iOS上的小组件添加到主屏幕,可以突出信息主体的同时,不显得繁杂冗余,并且可以彰显个性。小组件分为大、中、小三个尺寸,统一采用圆角矩形设计,一体感十足,可以使高频使用的信息得到更直观的展示。
添加方法:在主屏幕上,按住任意小组件或空白区域,直到 App 开始晃动。
轻点左上角的“+”按钮。
选择一个小组件,选取小组件尺寸,然后轻点“添加小组件”。
轻点“完成”。
4.设置自动锁定时长
当你把视线移开iPhone一段时间并不使用它时,安全起见,它会自动锁定,默认时长是1分钟,你可以自己修改时长。用久了你就会发现,设的太短常常锁的是你自己,比如看菜谱烧菜时,1分钟根本不够好么!
所以个人建议可以设的时间稍长些,方便平时使用。
设置方法:设置 - 显示与亮度 - 自动锁定 - 选择你要的分钟数。
5.选取铃声和震动模式
个性化自己的手机,很重要的一点就是选取与众不同的铃声和震动模式。
在iPhone上把好听的歌设为自定义铃声需要用到一个软件——库乐队。库乐队1.6GB,很多博主都建议拿到手机就把它删掉,省内存,我的建议是——删是要删的,改完铃声再删也不迟。具体的设置方法我写了篇文章给大家参考:
6.设置专注模式
iOS 15 引入的专注模式可谓是一柄提升效率的利器,它通过过滤通知来减少打扰,从而实现注意力的保持。
轻点设置 - 专注模式 - 选择每类你想保持专注的类别,或者新建一个类别 - 选择你想允许/静音的App及联系人,就可以设置好一个简单的专注模式。甚至还可以更进一步,将其设置成能与锁屏联动,可以说十分实用了。
7.改变Siri声音
Siri声音也是可以选择的,不一定非是女声Siri。
改变方法:设置 - Siri与搜索 - Siri声音 - 选择你要的声音。05 让你的iPhone更好用的设置
1.提前填好「医疗急救卡」,关键时候能救命
当你设置好之后,急救人员可以从锁定屏幕访问你的重要医疗信息而不用输入密码,他们可以查看医疗状况,过敏反应,紧急联系人等,关键时刻可能能救你一命。
设置方法:设置 - 健康 - 医疗急救卡 - 填写对应项。
2.iCloud
简单来说就是,如果你备份了你的 iPhone,手机丢了,数据可以复活。
照片存iCloud,可以减少对内存的占用。
设置 iCloud 后,你将获得 5 GB 免费储存空间,空间不够还可付费使用50 GB、200 GB 或 2 TB 储存空间的 iCloud+ 方案。

但要注意,开启iCloud同步后,在同一个Apple ID的某一个使用端进行更新,所有位置的文件都会及时更新,尽量避免当时就彻底删除哈,以免误删无法找回。
开启方法:设置 - Apple ID、iCloud、媒体与购买项目 - iCloud - 显示全部 - 开启每个想使用iCloud的App3.相机设置
打开网格构图,更容易在拍照时找到吸睛的“黄金分割点"位置,也更容易拍的横平竖直,更好看。
开启方法:设置 - 相机 - 构图 - 打开「网格」。打开镜像前置镜头,拍出来的照片与你自拍时看到的自己就是一样的!否则,拍出来眼歪口斜,怎么看怎么别扭。
开启方法:设置 - 相机 - 构图 - 打开「镜像前置镜头」。4.设置短信存储时间
现在的短信一般都是验证码、外卖、10086等,没什么有用信息,可以设置短信的最长存储时间,超时自动批量清除。
设置方法:设置 - 信息 - 保留信息。PS:注意!比如将保留信息从1年改为30天,则30天前的短信都将被自动删除。

5.将最常用的功能放到「控制中心」
设置方法:设置 - 控制中心 - 点击最常用功能前的+号。
6.开启Siri
建议开启,通过Siri查天气,设闹铃,解放双手。
设置方法:设置 - Siri与搜索 - 用“嘿Siri”唤醒。7.关闭辅助触控
这个功能一般用不上,桌面一直有个黑色圈圈能逼死强迫症,建议关闭。
关闭方法:设置 - 辅助功能 - 触控 - 将「辅助触控」关闭。8.屏蔽消息推送
根据需要选择性的屏蔽一些App的消息推送,可以让真正重要的消息不被淹没在茫茫信海中~
屏蔽方法:设置 - 通知 - 选择对应的App - 关闭「允许通知」。9.开启注视感知功能
适合常看小说或者刷视频的小伙伴们,看一眼手机就不会变暗,但如果想省电建议关闭。
开启方法:设置 - 面容ID与密码 - 将「注视感知功能」开启。
10.开启原彩显示
iPhone上的原彩显示,通过检测不同环境下的色温,调节屏幕的颜色及强度,以适应环境光线,让图像显示更为自然,更和谐。
开启方法:设置 - 显示与亮度 - 将「原彩显示」打开。
或者从屏幕右上角向下轻扫打开控制中心,在控制中心长按亮度调节条,选择打开「原彩显示」即可。
11.快捷输入文本替换
常用短语可以设置文本替换来快捷输入,比如公司地址,口头禅等。
设置方法:去「设置」-「通用」-「键盘」-「自定义短语」中输入。06 iPhone手势和操作
1.唤醒iPhone
方法:按下电源键,或者拿起iPhone,或者轻点屏幕。2. 解锁iPhone
方法:唤醒iPhone后,看一眼它,就会验证面容ID,锁图标从锁上变为打开,指示 iPhone 已解锁。
3. 前往主屏幕(软件们所在的页面)
方法:无论何时,从屏幕底部边缘向上轻扫即可返回主屏幕。4. 调出负一屏
方法:在屏幕上向右滑,直到最左一页。5.打开控制中心
控制中心是设置网络、声音大小、屏幕亮度等高频功能的快速入口。
方法:从右上角向下轻扫就能打开控制中心。6. 切换App
方法:从屏幕底部边缘向上轻扫并在屏幕中间停顿一下,然后抬起手指,即可调出切换App界面,左右滑动选择需要的App,轻点它进入。
7. 完全退出App
应用死了可以用这个方法强制关闭。
方法:在切换App的界面选择需要退出的App,将其上滑即可完全退出。8. 从锁定屏幕访问功能和信息
打开“相机”:向左轻扫。
打开”手电筒“:长按手电筒图标,然后松手。同理长按手电筒图标,然后松手,关闭手电筒。
查看较早的通知:从中间向上轻扫。
查看小组件:向右轻扫。
9. 来电静音/挂断
来电时,按一下电源键静音,按两下电源键挂断。10. 静音开启/关闭
iPhone侧面的拨片,是实体的静音键。很多时候需要一键静音,轻轻一拨即可实现,再也不用按好多次音量键了。
11. 开关机组合键
开机:长按电源键。
关机:同时按住电源键+任一音量键,然后滑动屏幕出现的滑块关机。12. 截屏组合键
同时按住电源键和音量”+“键,然后快速松开即可截图。13. 录屏
点击「设置」->「控制中心」->「屏幕录制」前的绿色加号将其添加。从右上角向下轻扫,呼出「控制中心」,点按「屏幕录制」的圆圈按钮,会倒数3秒,点击空白地方,直接开始录屏,此时左上角会出现红色的圆点就表示正在录屏。点击左上角的红色圆点,会弹出对话框,让你选择「停止屏幕录制?」,点击「停止」,则录屏文件自动存储到「照片」中。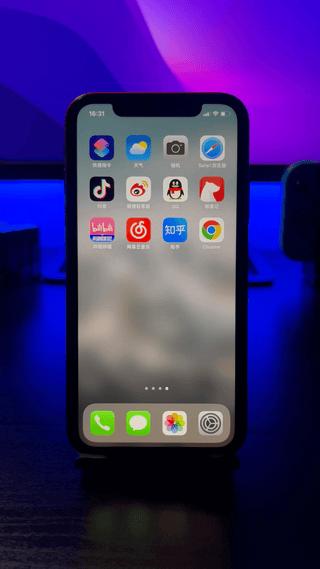
14. 迅速回到屏幕顶部
在Safari、照片、通讯录、短信以及许多其它应用软件中,轻点屏幕顶部的状态栏(显示网络信息、时间、电池电量的位置),即可迅速滚动至屏幕顶部。
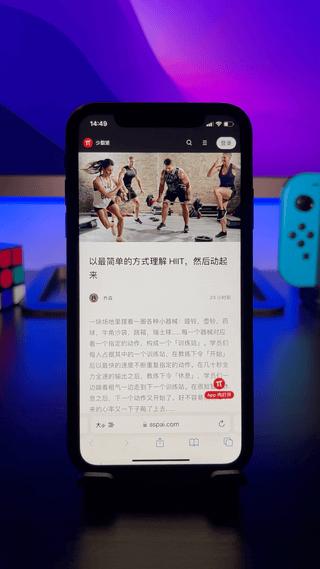
15. 整理桌面App图标
在主屏幕空白处长按,进入主屏幕编辑模式。按住想要移动的App,另一只手左右滑动切换主屏幕页面,放至理想的位置后松手。
16.快速恢复网络
只需要「打开飞行模式」-等待几秒钟 - 再「关闭飞行模式」即可,相当于重启网络。
07 使用小技巧
1.锁定视频拍摄
拍照界面长按拍照键即可拍摄视频,上滑还可以调节焦距,也可以同时右滑至小锁子锁定,这样就不用一直按着了。
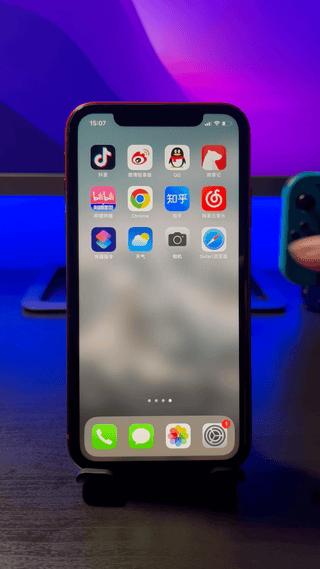
2.录视频的同时拍照
有时在录视频的时候,发现景色很美,需要抓拍,这时可以直接点击右下角的白色圆点,在不影响拍视频的前提下也拍了照,再也不用从视频里截图了。

3.自动曝光/自动对焦锁定
拍照时手多少会有点晃动,为了避免拍出来的照片对焦没对上,开启自动曝光和自动对焦锁定就是一个好选择。
只需要在拍照界面,在需要对焦的物体上,长按3秒,即可启动。

4.快速选择照片
打开照片App,然后点击选择,选中第一张图片后,我们首先横向滑动接着向下滑动(或对角线滑动)即可对照片进行快速批量选择。
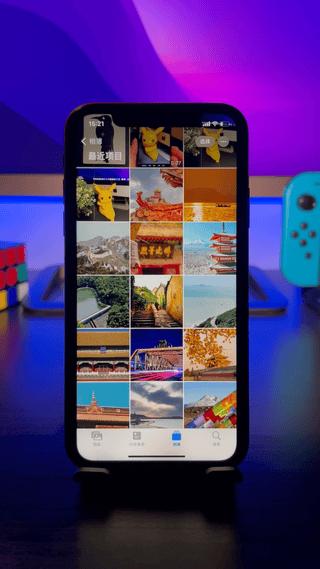
5.将照片隐藏
不想让别人看到你的某些照片,可以将它隐藏,iOS 16开始,「已隐藏」的相簿需要Face ID才能解锁了,彻底避免了尴尬,再也不用费尽心思隐藏了,让你的小秘密就是小秘密。
只需在「照片」App里,点击「选择」-选中需隐藏的照片-点击三个点的图标-选择「隐藏」。
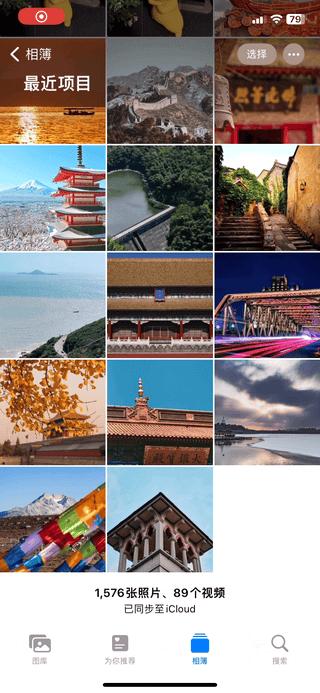
6.删除的照片
删除的照片,其实还在你手机「最近删除」相册里,最多在这里待40天才会彻底删除,所以万一删错了,这里还有后悔药。而且系统升级iOS 16以后,「最近删除」相册也需要Face ID才能解锁了,平时删除一张照片,不到「最近删除」相册里彻底删除它也无所谓,反正别人看不到。

7.一键抠图
升级iOS 16以后,在照片的前景主体上长按,会出现一圈白色闪电线,前景就被抠出来了,你可以把它拷贝或移动到备忘录或者其他App中发送。试过这个功能,我根本停不下来,恨不得把我所有照片都抠一遍~

8.截屏后快速保存
其实我们只需要将略缩图向左滑动就能完成保存,点击可以编辑,长按可以分享。
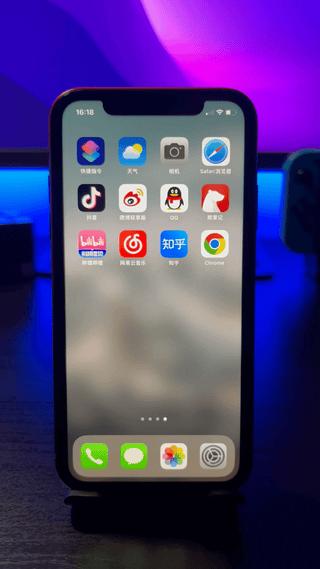
9.编辑时自动修正
截屏后编辑时画的形状常常歪歪扭扭,画完停留一会儿,iPhone会自动识别你画的形状,并修正。

10.敲两下背面截图
设置方法:设置-辅助功能-触控-轻点背面-轻点两下-选择「截屏」即可。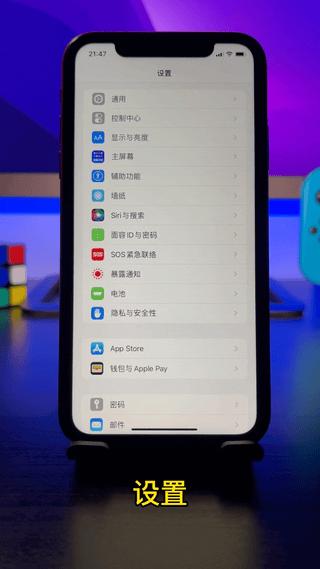
11.Safari阅读模式
在Safari浏览器中查看无广告或导航菜单的网页只要点击「地址栏」-「大小」-「显示阅读器」即可开启沉浸式阅读。

12.快速下载图片
任意选择一张图片,将图片向上下左右任意方向移动,使其变为悬浮状态,同时依次点选其他图片,将其拖动到「照片」App中,即可实现快速批量下载图片。
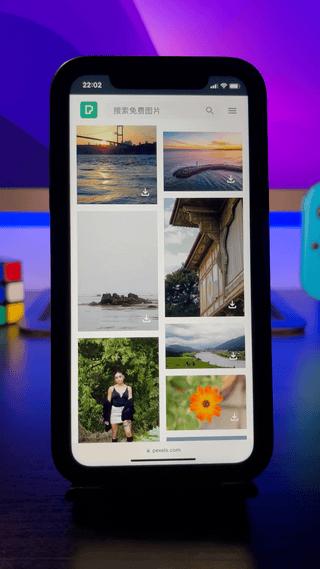
13.调节手电筒亮度
在控制中心界面长按手电筒,可以滑动调节手电筒的光线亮度。
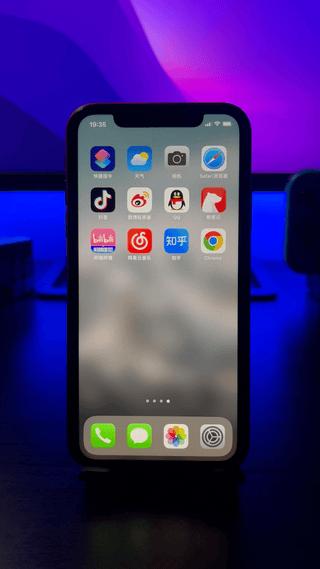
14.计算器退格
相信你肯定遇到过,用iPhone计算器计算时手滑输错了一位数,却怎么也找不到退格键,只能重来一遍,十分无奈。其实只需要在数字屏幕上向左或向右划,就可以删除最近输入的一位数。

15.科学计算器
关闭方向锁定后,将屏幕横向旋转即可切换成科学计算器。
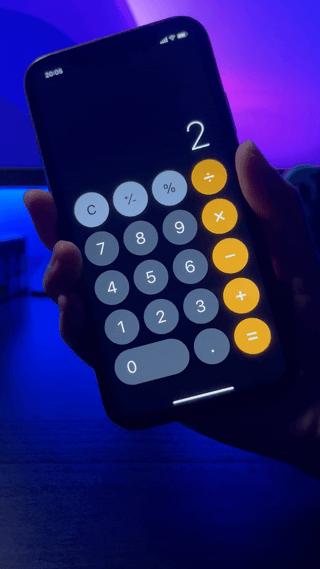
16.聚焦搜索
输入长度,时间,温度,汇率,可实现单位换算,简单计算等功能,也可以充当Safari、地图、App Store的搜索栏,也可查看日期,单词,联系人等。

17.备忘录扫描功能
不需要额外下载扫描全能王之类的扫描App了,在备忘录中按相机按钮-扫描文稿就可实现,自动模式下识别不是太准,建议采用手动模式。

18.设置键盘模糊音
有些人拼音不太好,分不清前后鼻音,卷翘舌音等,可以设置模糊音智能联想,打字会更快。
设置方法:在「设置」-「通用」-「键盘」中开启「模糊拼音」。
19.快速撤销输入
在键入文字的过程中难免会遇到输入错误的时候,这时我们只需要摇晃手机,就能对刚才的输入进行撤销操作。再摇一下,重做键入。

20.跨App拖拽文本和图片
长按选择的文本或图片,可以拖拽至系统自带APP内,十分方便。
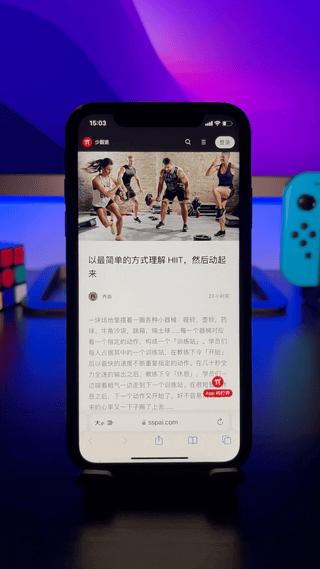
关于iPhone更多更全的使用技巧,感兴趣的小伙伴可以看看我之前整理的一篇文章:
08 注意事项
1.选择正规的充电头和数据线
选择正规厂商的充电头,想性价比高,买20W的第三方充电头就行,不一定要苹果官方的,比如安克、图拉斯、绿联等都行。买有MFI认证的快充数据线,MFI认证是是apple公司Made for iPhone/iPad/iPod的英文缩写,也就是有这个认证的都是符合苹果标准的产品。2.下载「Apple支持」App
Apple支持是苹果官方的一个App,大部分关于iPhone使用方面的问题,都可以通过这个App中”聊天“或”致电“的方式,联系到苹果客服,从而得到解答。
PS:一般工作日的白天才会有“聊天”选项。
3.Apple的订阅记得及时关闭
首次使用最容易忘记的就是,某款软件只想用一段时间,在App Store订阅了软件的年度/月度付费却忘记取消或者不知道怎么取消,导致下个付费期又被扣钱~
关闭方法:设置 - Apple ID、iCloud、媒体与购买项目 - 媒体与购买项目 - 订阅 - 点击订阅中的软件 - 「取消订阅」。4.Apple Care+按需购买
Apple Care+是苹果推出的一项付费保修服务计划,购买它可以:
让硬件有限保修1年延长至2或3年。不限次数意外损坏保修(2022年7月改的),每次收取相应服务费,原来一年两次的限制取消了。电池最大容量小于80%时可申请更换电池。使用Apple品牌的App遇到任何问题时都可以得到官方回应。如果你使用习惯很好,一直好好保护手机,从来没摔过手机的,可以不买。不差钱或者裸机上阵的盆友,可以买起来,买了之后手机可以随便用。最后,欢迎使用iPhone!
以上。如有错误,还请不吝赐教。如有帮助,还请双击屏幕。靴靴!
我是@Jim Ye,一个喜欢分享数字生活的苹果开发者,专注于苹果产品和效率技巧。如果你喜欢我写的文章,欢迎「点赞」和「关注」哦~
版权声明
本站所有文章来源于本站原创或网络,如有侵权请联系删除。文章观点并不代表本站观点,请网友自行判断,如涉及投资、理财请谨慎应对!
 德阳吧
德阳吧

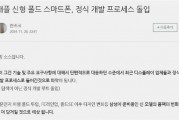


发表评论:
◎欢迎参与讨论,请在这里发表您的看法、交流您的观点。